Spyder 5 PRO というキャリブレーションツールでモニター(ディスプレイ)のキャリブレーションをやってみました。
キャリブレーションをしたディスプレイはLGの27UD58-Bです。
27UD58-Bは4Kのディプレイで、発色も良く満足して使用しています。それでも今回、キャリブレーションをすると色が少しずれていたようで驚きました。
購入したSpyder 5 PRO です。
本体もコンパクトですが、箱もコンパクトです。
中身は説明が掲載されたWebサイトのアドレスが書いた紙と本体です。
こちらのサイトにアクセスして、ソフトウェアをダウンロードして使用します。
ダウンロードしたソフトウェアを起動
シリアル番号の入力画面。シリアル番号は製品が入った箱の内側の底面に記載されています。
ソフトウェアをアクティベーションするとライセンスコードが発行されます。このライセンスコードはソフトを再インストールするのに必要です。
このライセンスコードは印刷できるようになっています。
ソフトを自動でアップデートするか聞かれます。
データーを送信するか聞かれます。これは断りました。
最初に注意点があります。チェックを入れて次に進みます。
ディスプレイのタイプを選択。Macbook proですが、外付けディスプレイに接続しているので「デスクトップ」を選びました。
メーカーとモデル名を入力。
コントロールの識別。27UD58-Bはケルビンのプリセットができないようなので「明るさ」だけにチェックを入れました。
キャリブレーションのターゲット値の選択。これは全て「推奨」にしておきました。
ルームライトを測定 Spyder5の外側についている測定器で部屋の明かりを測定するようです。
最初にカーテンを開いて外の光がかなり入る状況で測定すると「ルームライトは非常に高い」というメッセージが出ました。
Spyder 5 Proをディスプレイにセットします。
マークに合わせてSpyder 5 PROをセットします。
「次へ」を押すとディスプレイのキャリブレーションのための測定が始まります。
ディスプレイの明るさをターゲットに合わせて調整します。
赤や青、緑など色々な色が表示されます。
青い画面
白っぽい画面。色もこさが変化しながら測定しています。
測定が完了したら、測定した設定を保存します。
こちらの画像でキャリブレーション前後の効果を確認できます。
キャリブレーション前の画像です。
こちらがキャリブレーション後の画像
キャリブレーション前は青か緑が強かったようです。
自然な色になりました。
ディスプレイの表示できる色域を表示できます。
これはsRGBの色域。98%の色域を表示できるようです。
こちらはNTSCの色域。72%となっています。
AdobeRGBの色域。78%の色域が表示できるようです。
P3の色域。77%を表示できるようです。
27UD58-Bを使い出して、色の不自然さもないし、鮮やかに表示されていると思っていたのですが、こうして測定してみると結構ずれた色で見ていたんだということがよくわかりました。
ついでにMacbook Pro13インチの本体のディスプレイも測定してみました。
Macbook Pro13インチのディスプレイは綺麗なのでそれほどずれていないと思っていましたが、27UD58-Bと同じぐらいずれていました。
こちらのディスプレイもブルー系の方に傾いていたようです。
写真を撮影したり、印刷したりする方はこういったツールできちんと測定しておいたほうが良さそうです。
人間の感覚は慣れたりずれたりしているんだということがよくわかりました。
売り上げランキング: 160,830


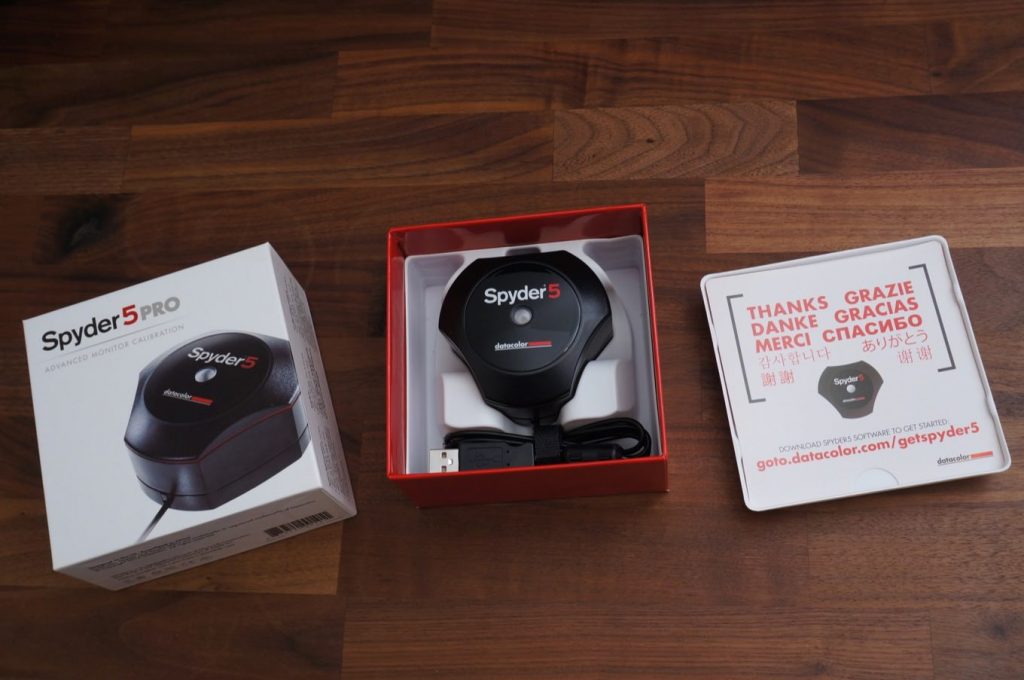

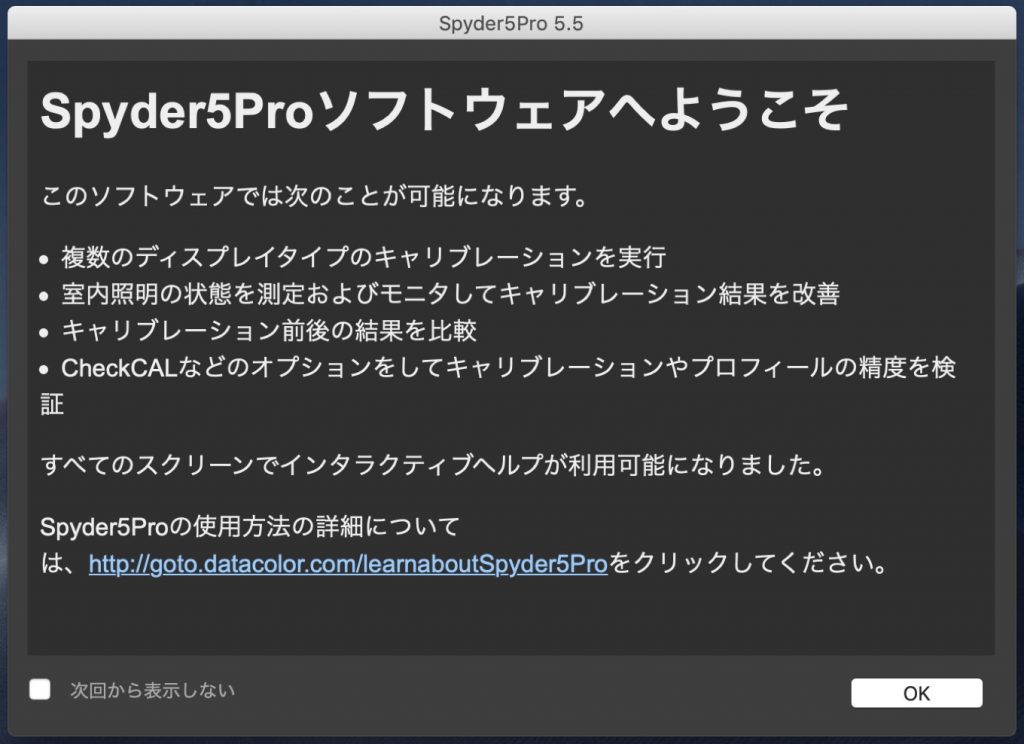
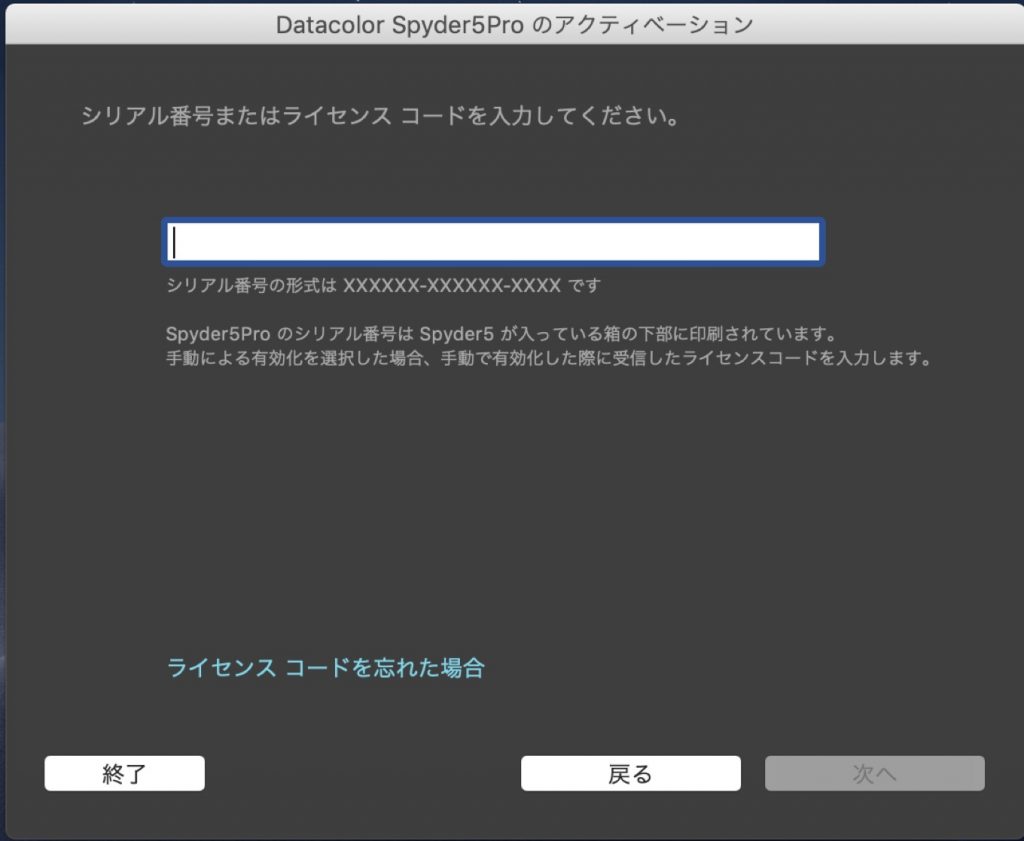

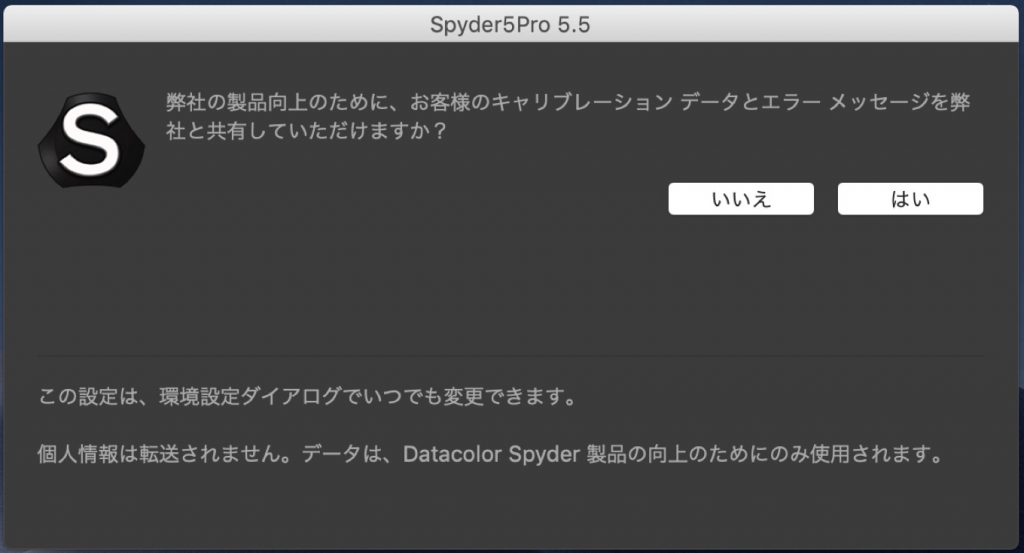
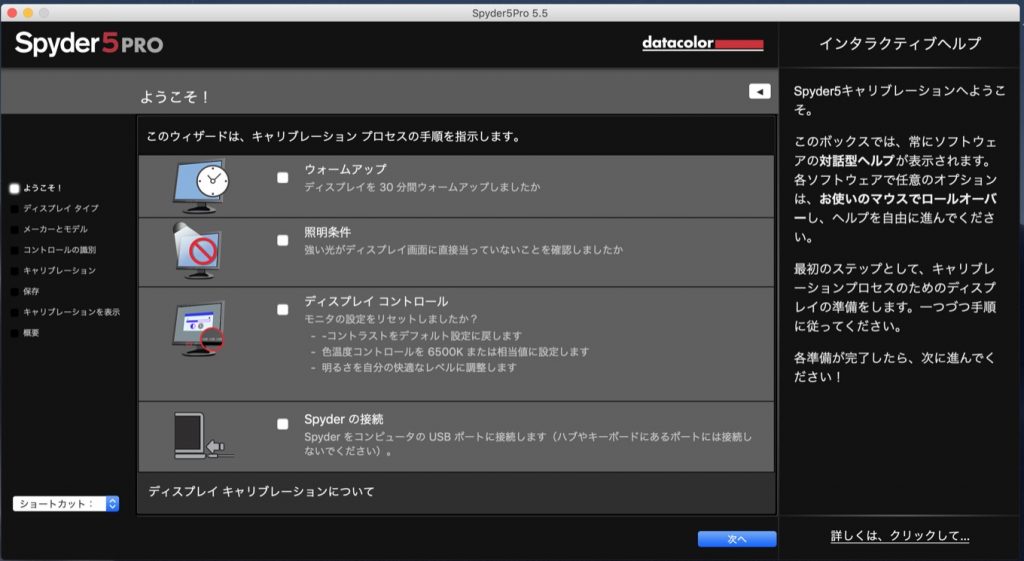
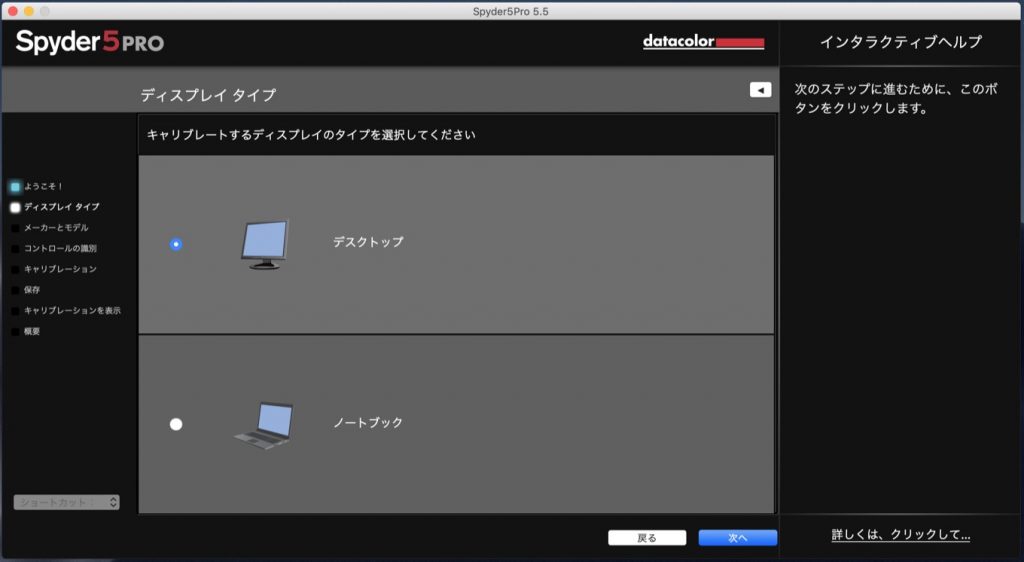
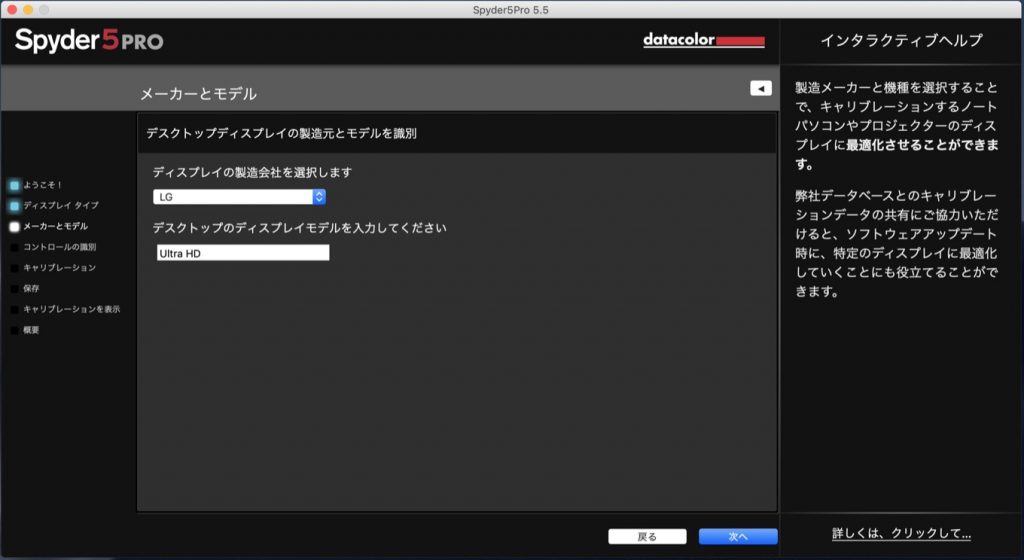
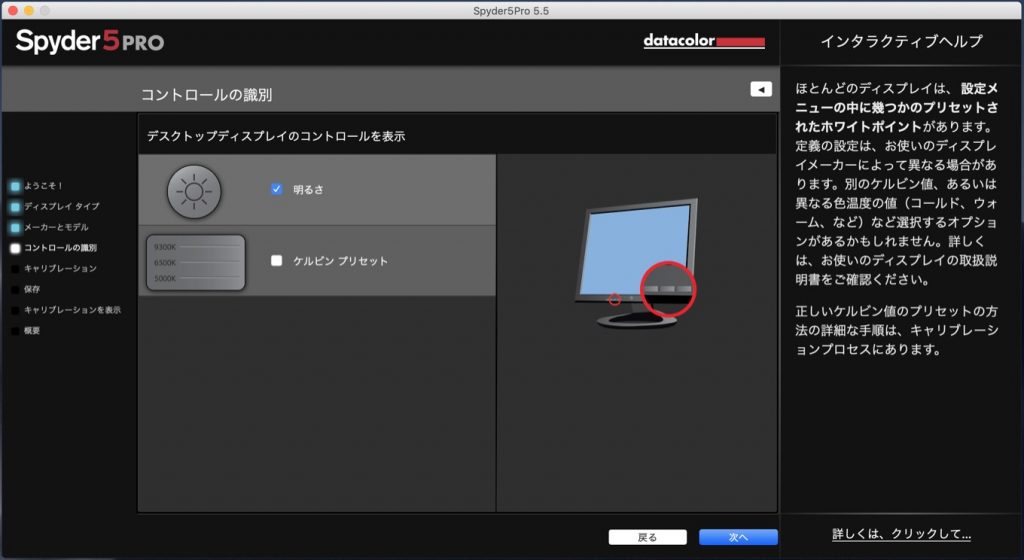
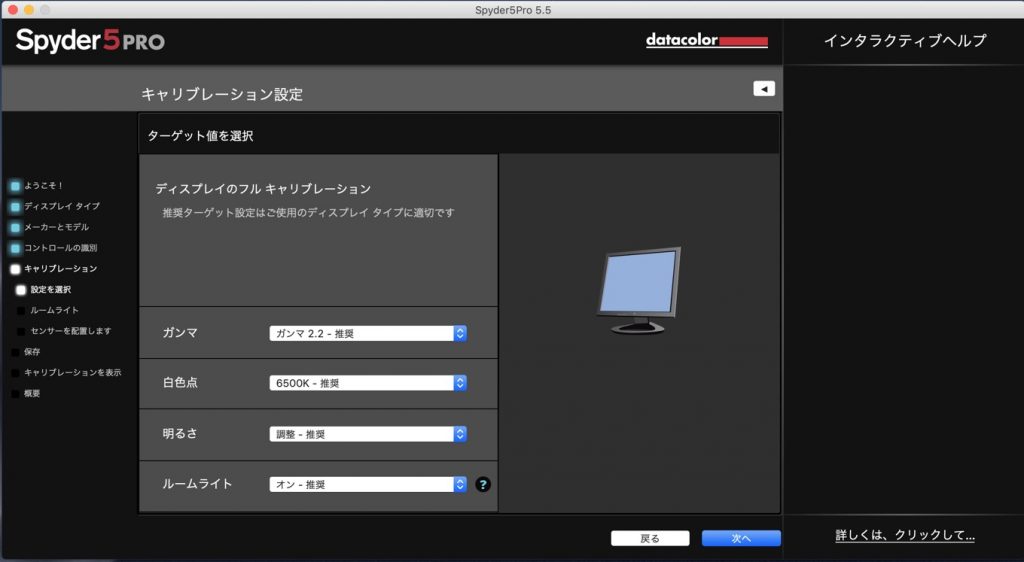
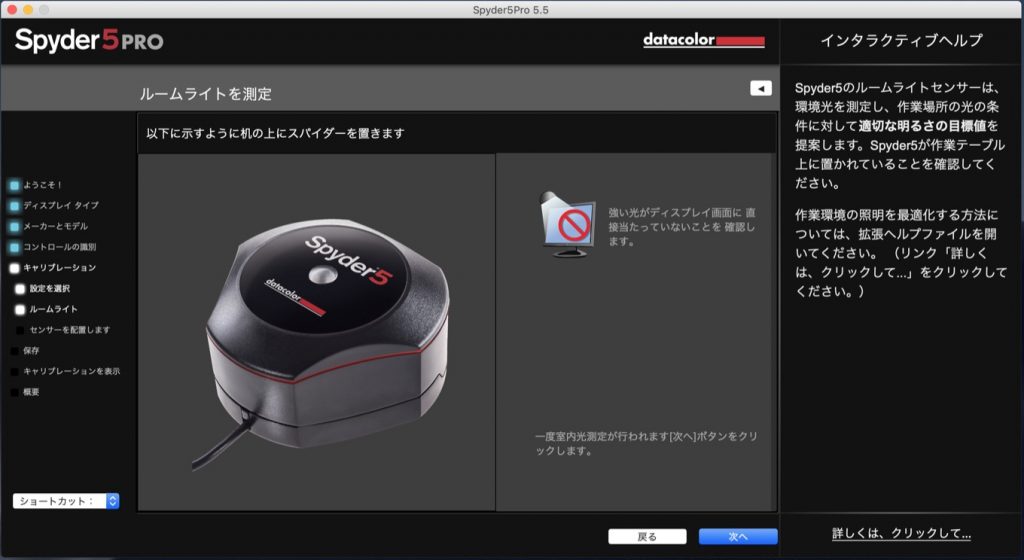
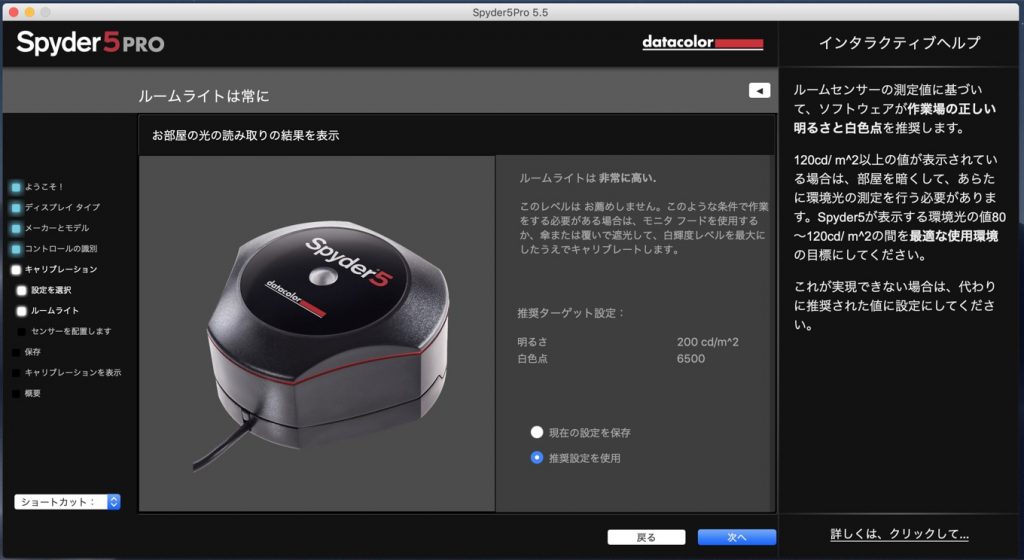

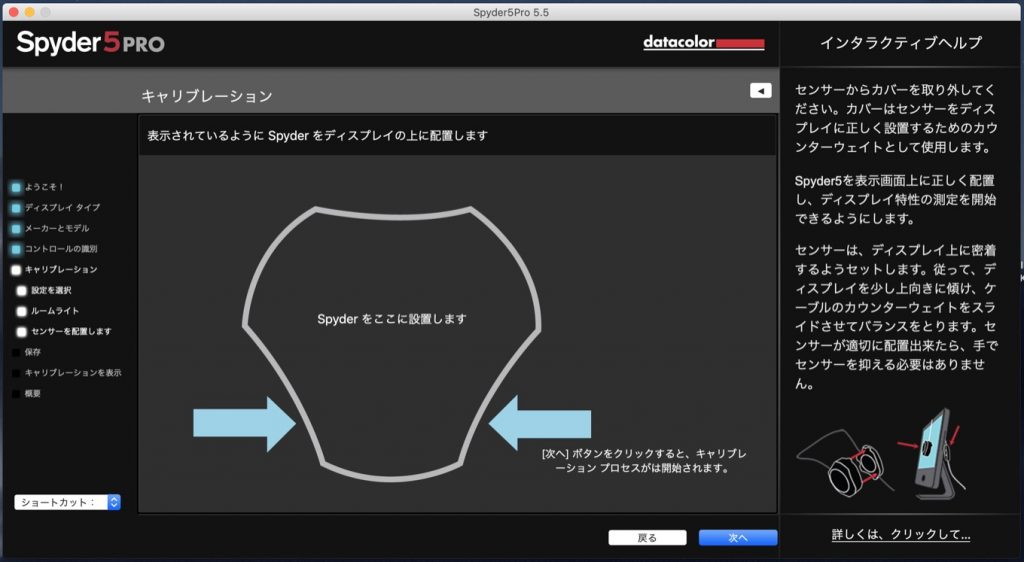
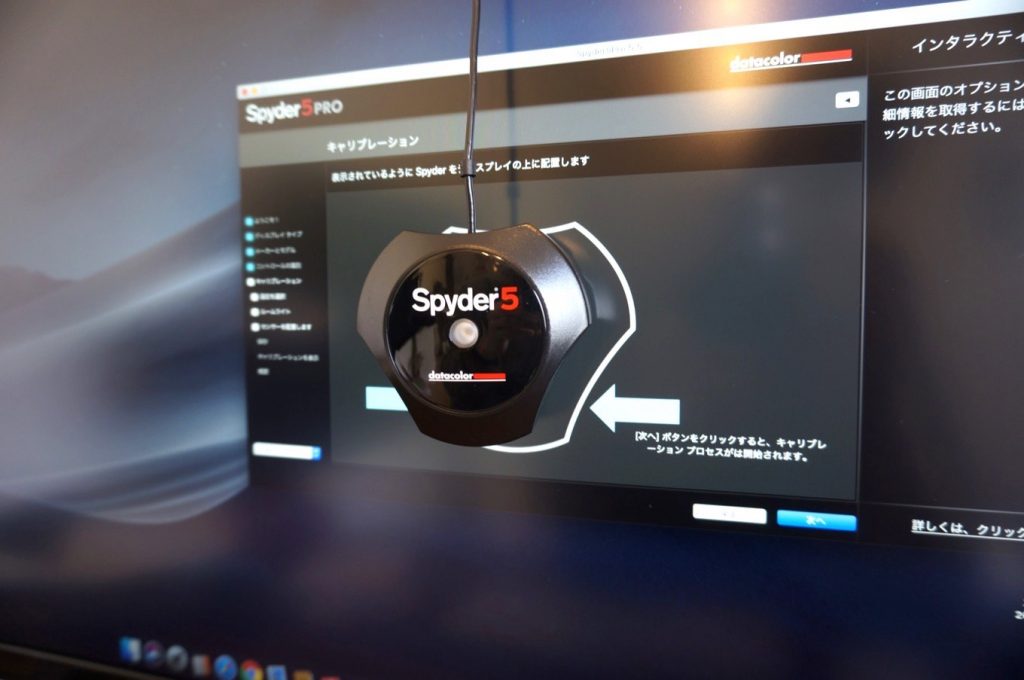
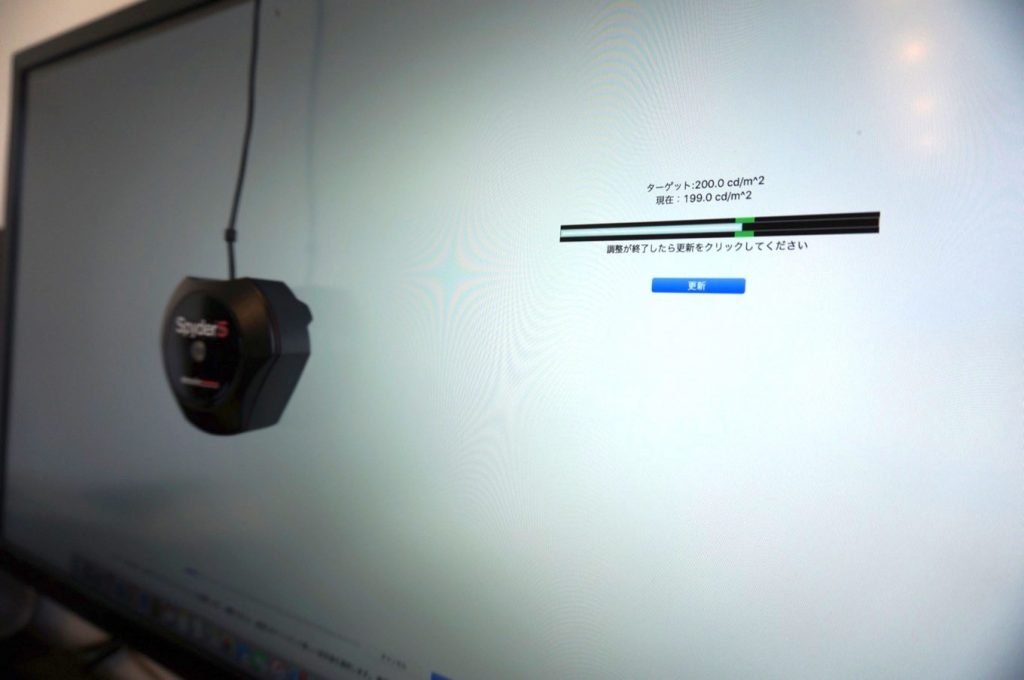




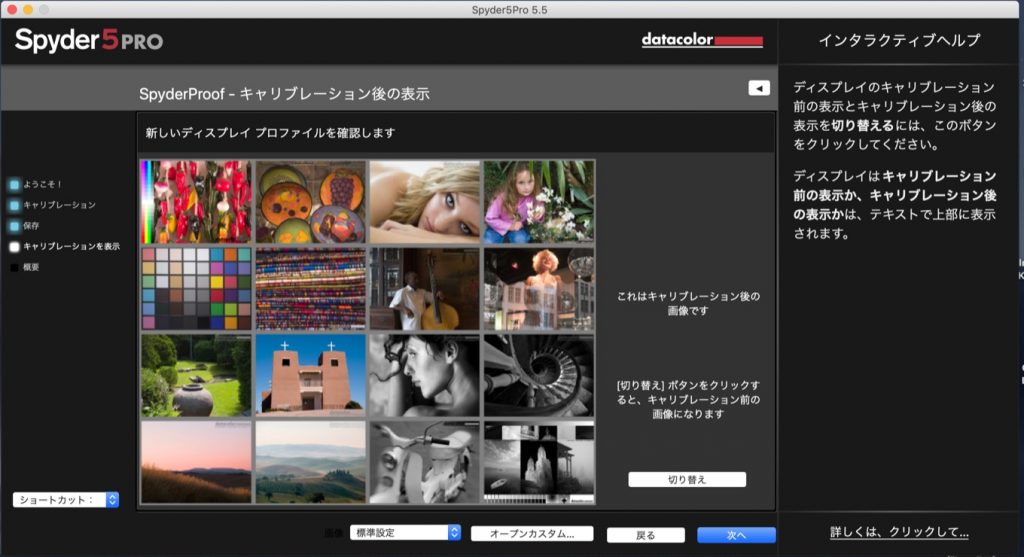
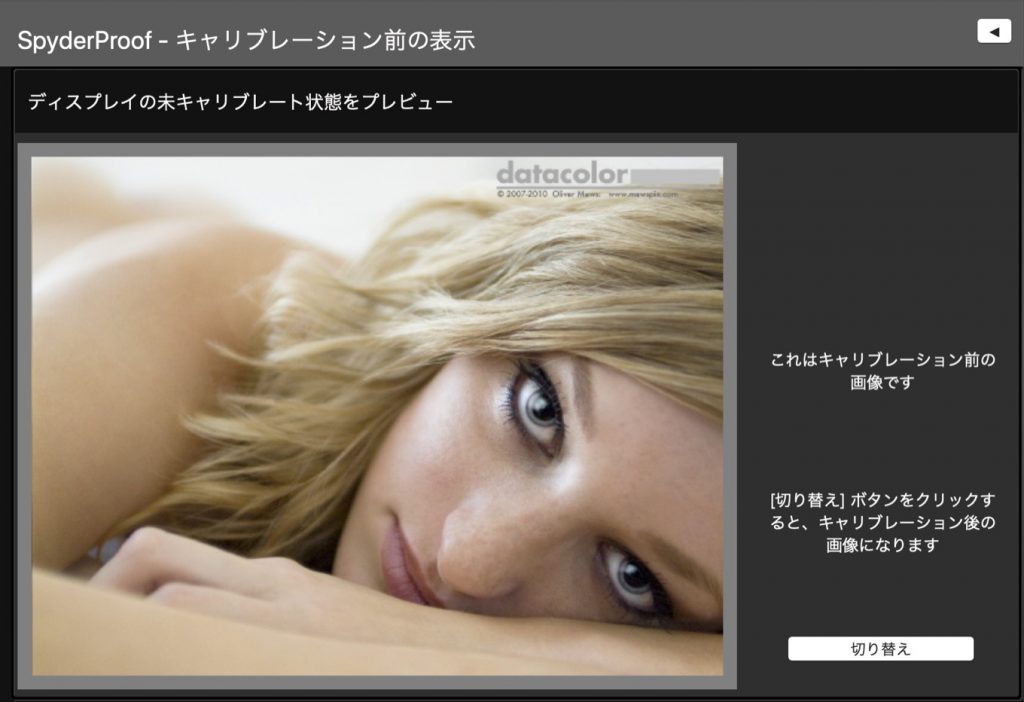
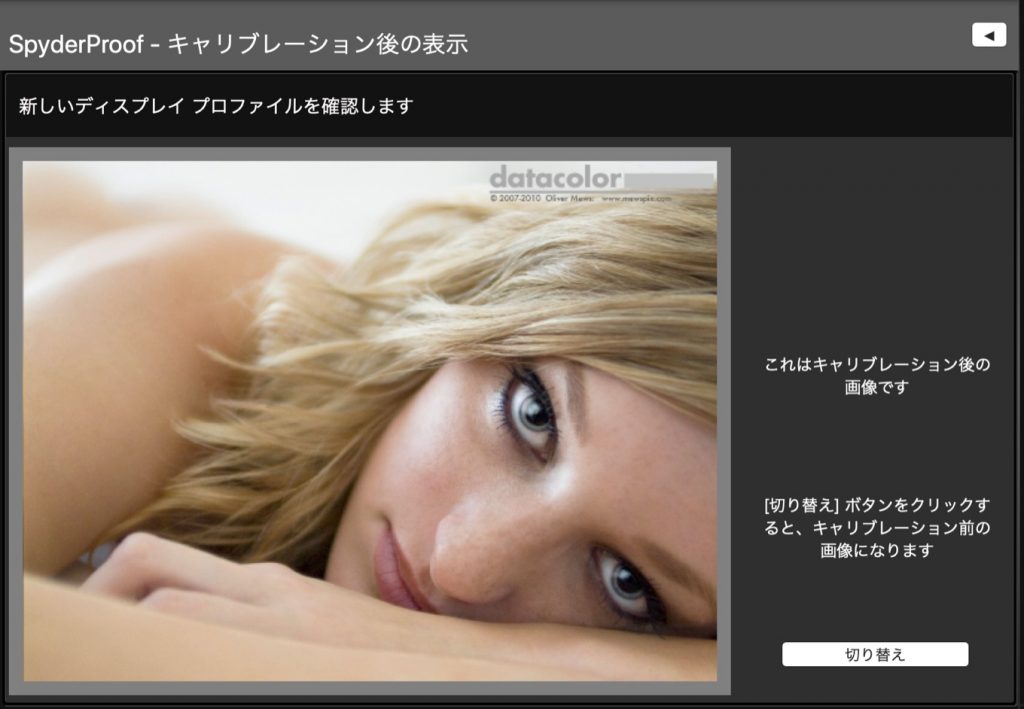
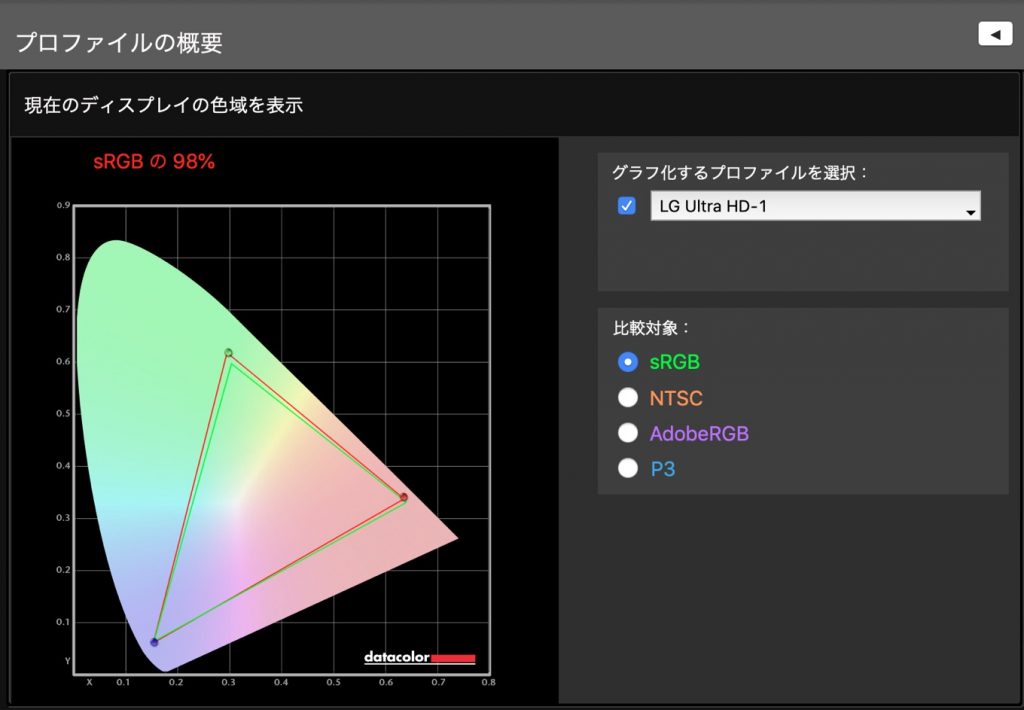
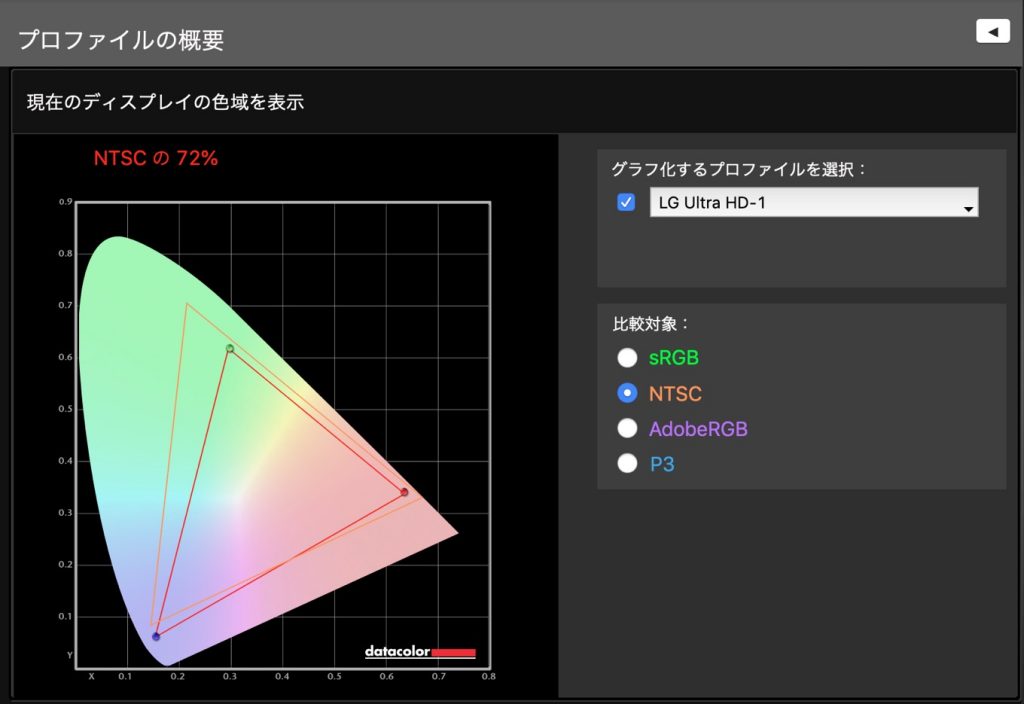

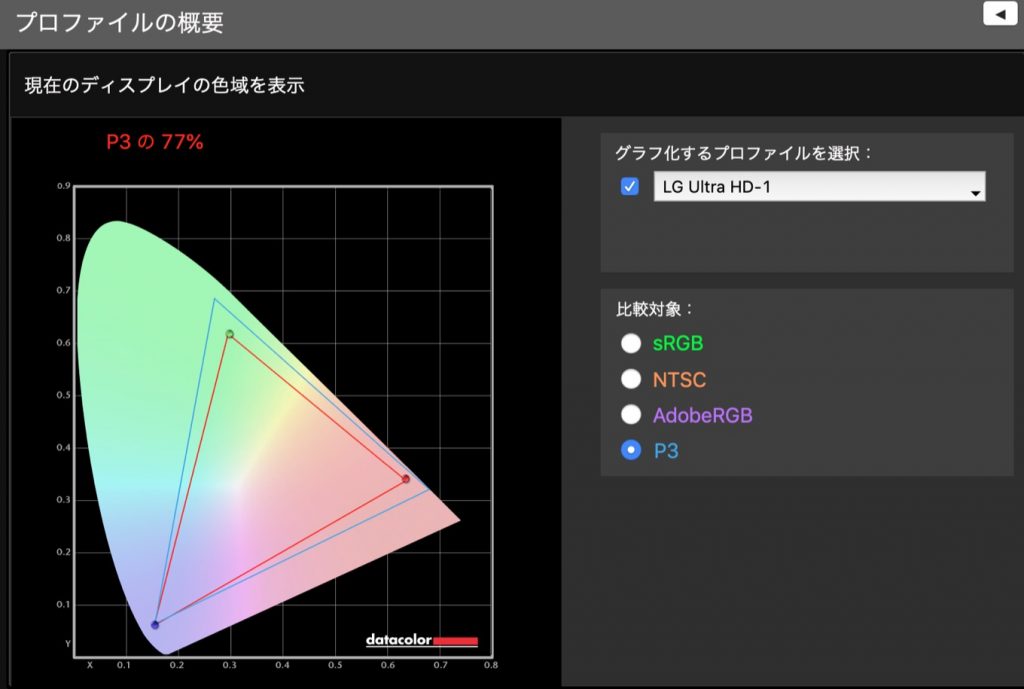
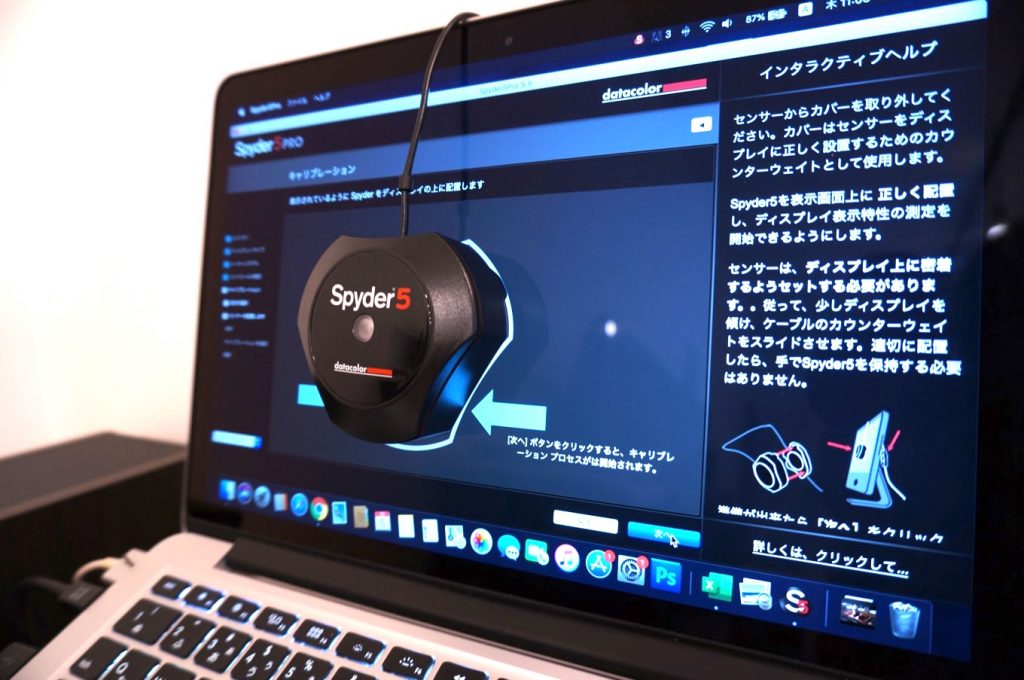









コメント