今日、公開されたmacOS Sierra パブリックベーターをダウンロードし、USB接続の外付けSSDにインストールしてみました。
パブリックベータ用ガイド
https://beta.apple.com/sp/betaprogram/guide?locale=jaのページにアクセスします。
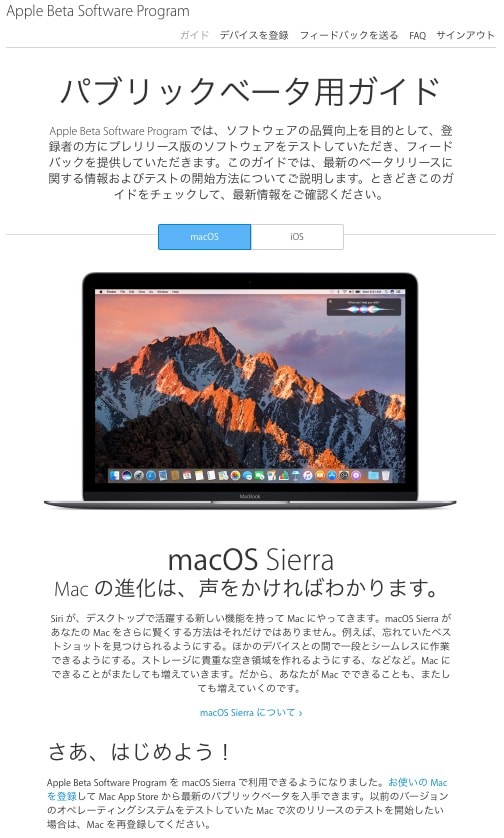
このページの「さあ、はじめよう!」の項目の「お使いの Mac を登録」をクリックします。
https://beta.apple.com/sp/betaprogram/redemption?locale=ja#macosのページに移ります。
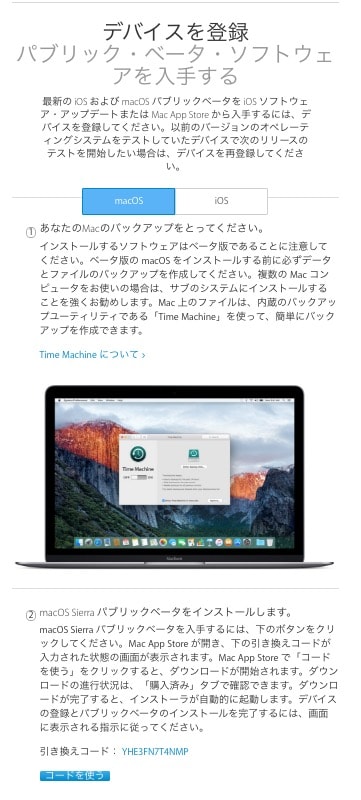
まず、インストールするOSはベータ版なので、バックアップを取ることを勧められます。
Macのファイルは、バックアップユーティリティの「Time Machine」を使うことによって簡単にバックアップを取ることができます。
次にmacOSパブリックベーターをインストールします。
「コードを使う」というブルーのボタンをクリックします。
すると、コードが入力された状態で、Mac App Storeが開きます。
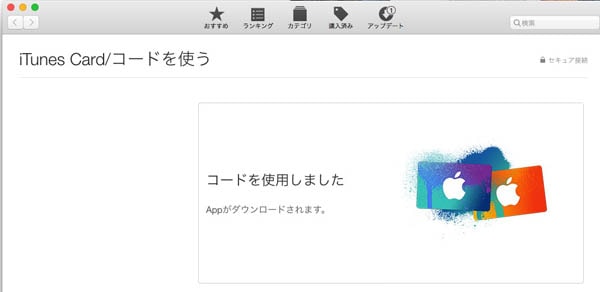
「コードが使用されました」という画面になります。
Mac App Storeの「購入済み」のタブを開くと、「macOSパブリックベーター」のダウンロードが始まっていました。
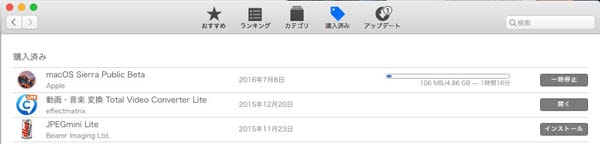
OSは4.86GBの容量があり、ダウンロードにはADSL回線だと1時間15分ぐらいかかるようです。
ダウンロードが完了すると「Install macOS Sierra Public Bata」が起動しました。
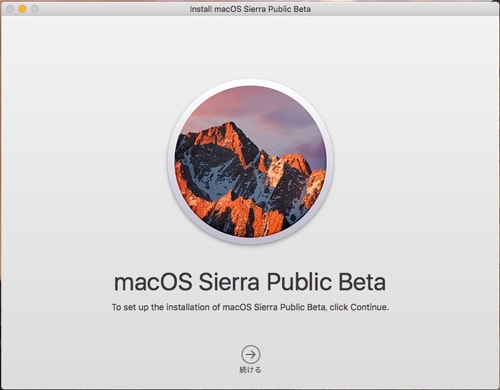
アプリケーションにも「Install macOS Sierra Public Bata」が追加されています。
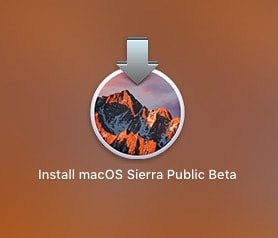
後からでもインストールすることができます。
早速インストールしてみることにしました。
「Install macOS Sierra Public Bata」を起動して「続ける」をクリックします。
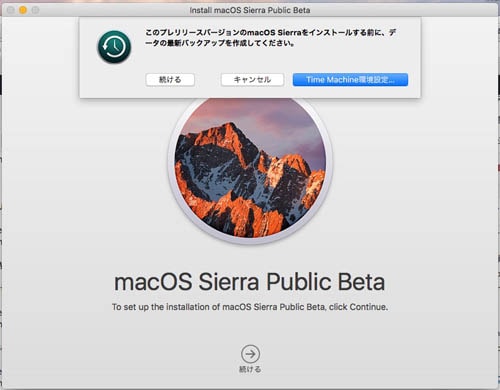
インストールする前にバックアップを取るようにとの警告が出ます。
「続ける」をクリックして先に進みます。
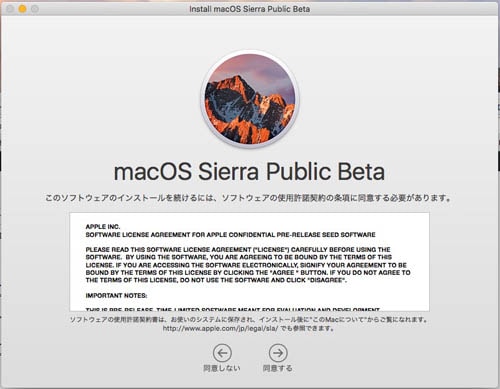
ソフトウェアの試要許諾の条項に同意します。
今回は外付けSSDにインストールするので、「すべてのディスクを表示」をクリックします。
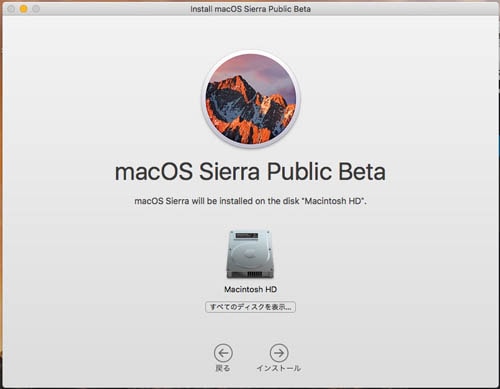
外付けSSDを選択して、「インストール」をクリックします。

パスワードを入力します。
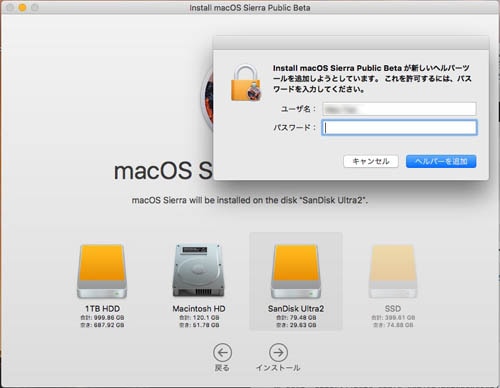
インストールが始まります。
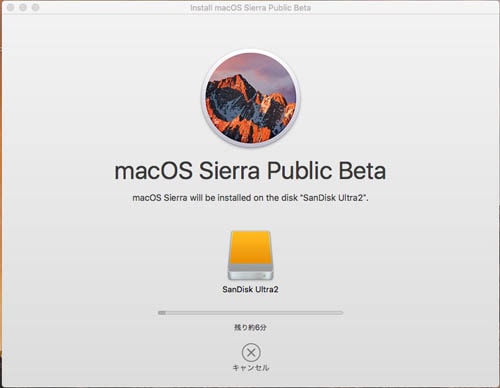
私の環境ではインストールを始めると約7分と表示されました。
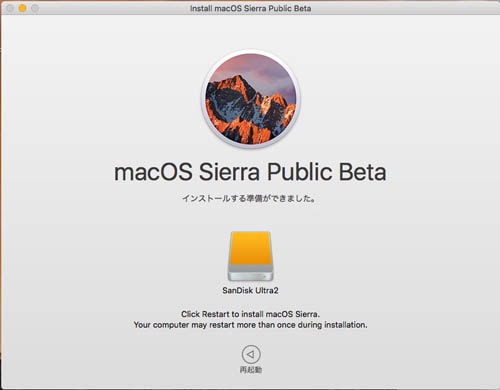
「インストールする準備ができました。」と表示が出ます。
「再起動」のボタンをクリックします。

インストールの処理が始まります。
起動後、初期設定をして、macOS Sierra Public Bataが起動しました。
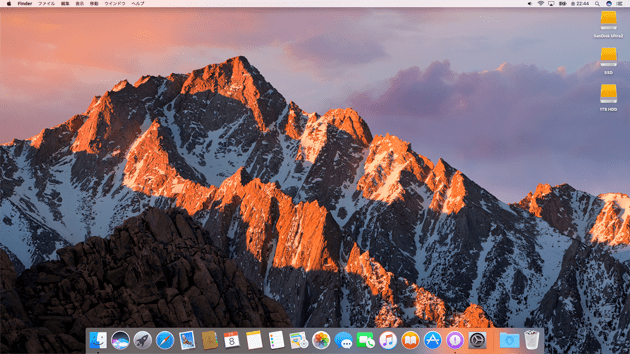
下のDockにsiriが入っています。
システムの使用容量は13.45GBでした。
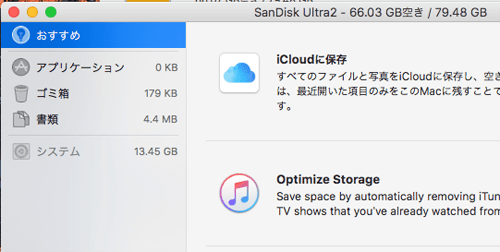








コメント