私がメインで使用しているパソコンは、MacBook Pro Retina 13-inch, Early 2015ですが、一番下位のモデルで、内臓SSDが128GBしかありません。
今時のタブレットやスマホでも上位のモデルは内臓ストレージが256GBや512GBが当たり前になってきています。
さすがにPCでは内臓ストレージが128GBは容量が少なくて不便です。これまでは外付けHDDや外付けSSDを常時接続してなんとか凌いできました。
最近、SSDの価格が下落していることを知り、さらに私が使用しているEarly 2015のMacbook Proは内臓ストレージを交換する事ができる事がわかったので、内臓ストレージの容量を増やす事にしました。
最近のMacbook Proは内臓SSDがマザーボードにはんだ付けされていて交換はできないようですが、少し前のMacbook ProやMacbook Airはアダプターを装着する事によってM.2 NVMeタイプのSSDを接続する事ができるようです。
macOS 10.13 High Sierraより、NVMeドライバの制限が緩和されて、汎用のM.2 NVMeタイプのSSDを利用できるようになったとのことです。おかげで、Macbook Pro専用の高いSSDでなくても、安く出回っているM.2 NVMeのSSDを使用する事ができます。
まず、使用するSSDですが、1TBの容量で1万円を少し超えるぐらいの価格で販売されていたCrucialのSSD NVMeCT1000P1SSD8JPに決定しました。
このSSDは1年前は2万円台後半の価格で売られていましたが、私が購入した時は¥10,887で販売されていました。
次に、M.2NVMeタイプのSSDはこのままでは使用する事ができません。アダプターを使用してMacbook Proに接続する必要があります。
アダプターはMacbook ProのSSDのアダプターで、いわゆる”鉄板”となっているSintechのST-NGFF2013-Cにしました。
アダプターはAmazonでも販売されていますが、急いでいなかったので、Sintechのサイトから購入しました。
まずは、AmazonからCrucialの NVMeCT1000P1SSD8JPが到着しました。
パッケージは比較的簡素なものでした。
次に、中国からSintechのST-NGFF2013-Cが到着しました。
こちらはアダプターとMacbookに取り付けるためのネジが付属します。
アダプターはプレート状の形になっています。
このように斜めに刺して、上からネジで固定します。
Macbook Proをひっくり返してネジを外そうとしたのですが、合うドライバーが家にありませんでした。iPhoneを分解するときに使用したドライバーが使えると思っていたのですが、サイズが違うようです。
ネットで調べるとアネックス(ANEX) 特殊精密ドライバー 5溝 1.2 No.3470-Gのドライバーが適合するようです。
もっと安い物もあるようですが、ネジを舐めてしまうと厄介な事になるので、信頼できるANEXブランドのものを選びました。
これで、やっとMacbook Proの裏蓋を外す事ができます。
ネジには緩みどめが塗布されているようなので、ネジを舐めないように気をつける必要があります。
全てのネジを外し終えて裏蓋を取ろうとしたところ、まだ他に引っかかっているところがあるような感触がありました。
注意しながら裏蓋を持ち上げると、マザーボードと裏蓋のところに、固定するパーツがありました。
裏蓋の中央に2箇所プラスチックのパーツが付いています。これがマザーボード上の穴に入るようになっています。
中央のバッテリーの左右に裏蓋のプラスチックの突起を受けるパーツがついています。
この点を意識しながら裏蓋を持ち上げた方が良さそうです。
写真下部に純正のSAMSUNGの128GBのSSDが写っています。このSSDをトルクスドライバーを使って外します。
そして、アダプターにセットしたM.2 NVMeのSSDをマザーボードにセットして、アダプターに添付されていたプラスネジで固定します。
斜めから撮影しました。SSDが少しだけたわんでいます。これぐらいのたわみなら問題ないかと思いそのまま固定しました。
※追記2020年1月27日 再度、SSDを外して取り付けたところ、しっかりと刺さってたわみは無くなりました。最初に装着した時はしっかりと入っていなかったようです。
次にOSのインストールです。
最初、OSのインストール画面でインストール先に換装したSSDが表示されていなくて焦りましたが、SSDをフォーマットしていませんでした。
それで、まず装着したSSDをフォーマットする必要があります。
フォーマットすると無事、インストールできるようになりました。
SSD交換前にはまだmacOS Catalinaをインストールしていませんでしたが、SSD交換後、新規でCatalinaをインストールする事ができました。
無事、インストールが完了しました。
SSDを交換するにあたって、CrucialのSSD NVMeCT1000P1SSD8JPは温度が高いという評価がAmazonのレビューで報告されていて、どれぐらいの温度になるのか気になっていました。
アプリで温度を測定してみたのですが、
まずは、交換する前の温度です。
一番高い時でも50°以下です。
こちらは交換後の温度
ほとんど同じぐらいの温度です。アプリ上で見た温度なのでどの程度正確かわかりませんが、それほど問題ないようです。
交換したSSDの転送速度も測定してみました。
以前の記事「SanDisk SSD UltraII 480GB(SDSSDHII-480G-J25)を購入しました。」で純正のSSDのスピードをテストしていますが、交換後のNVMeCT1000P1SSD8JPも純正のSSDと遜色ないスピードがでているようです。
1万円ちょっとで1TBの容量のSSDに交換できてSSDの空きスペースを気にしなくても良くなったし、外付けSSDを持ち運ばなくても外でPC作業ができるようになりました。
2015モデルのMacbook Proもまだまだ使えそうです。
売り上げランキング: 149
売り上げランキング: 34,742

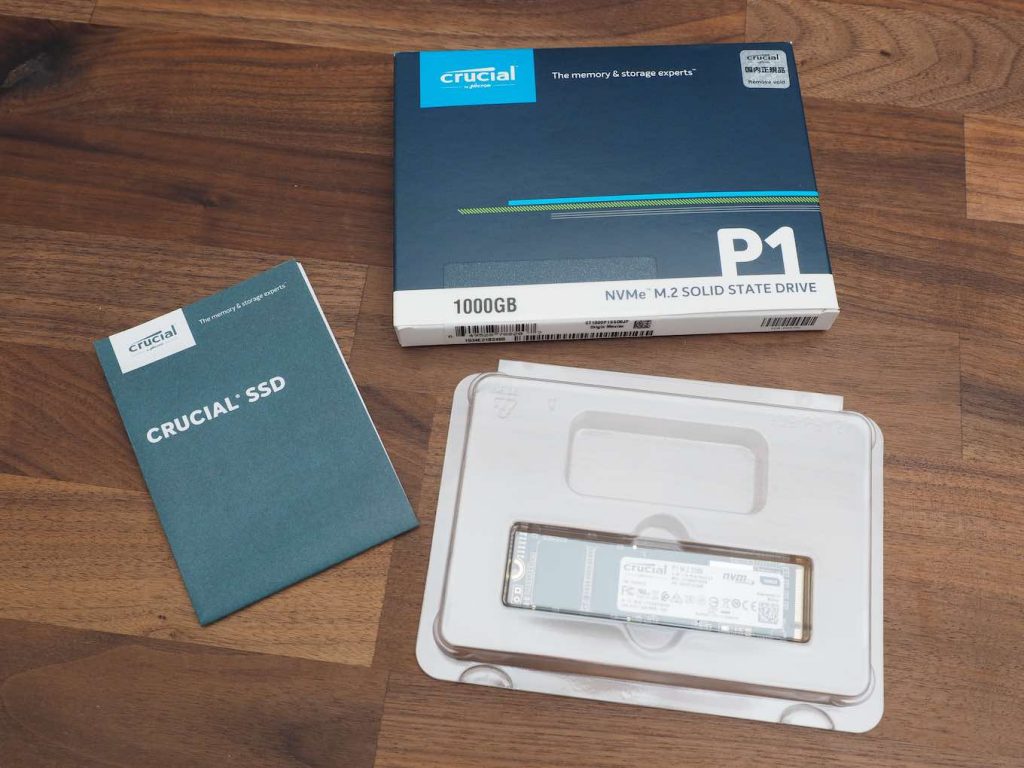










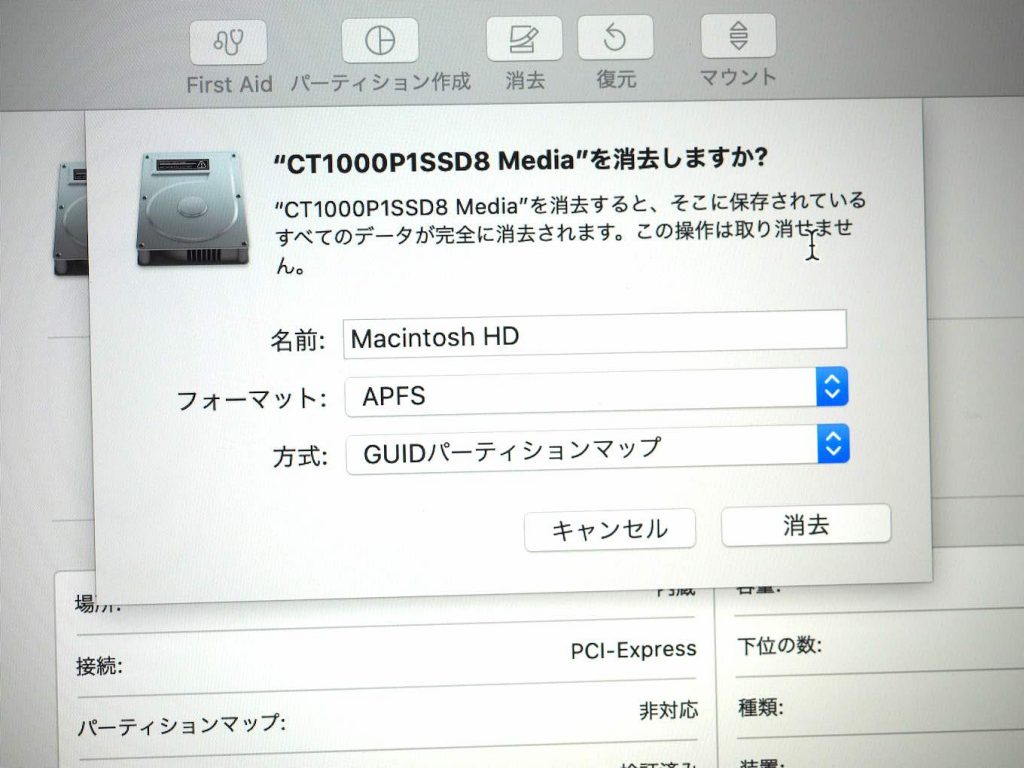
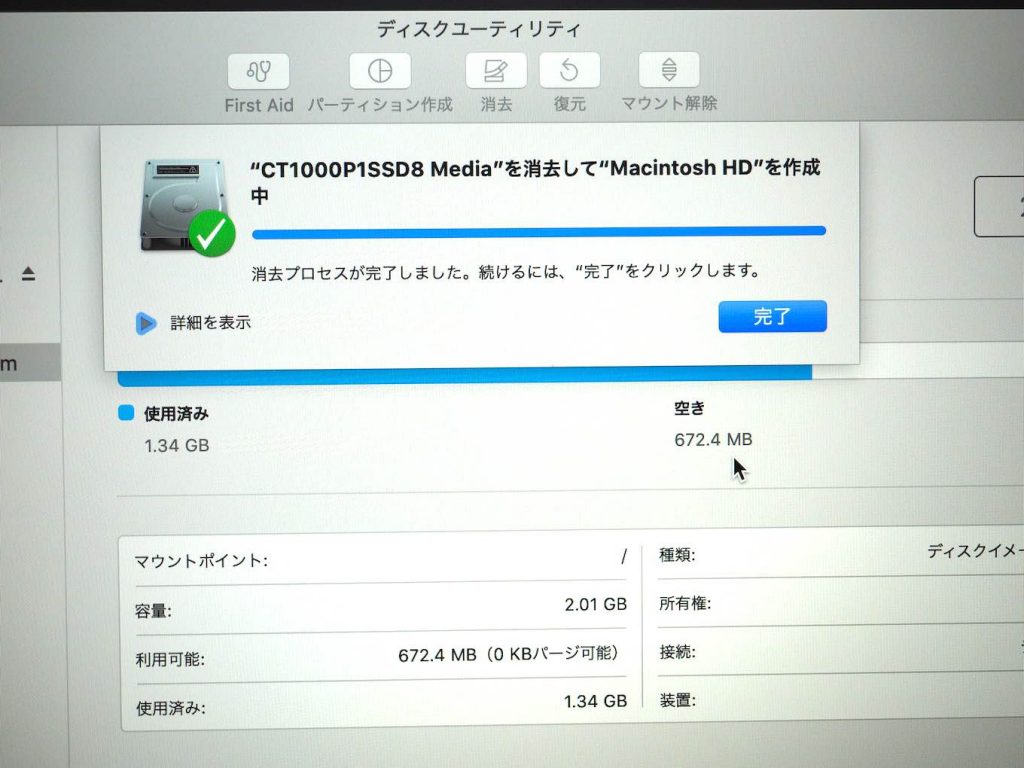
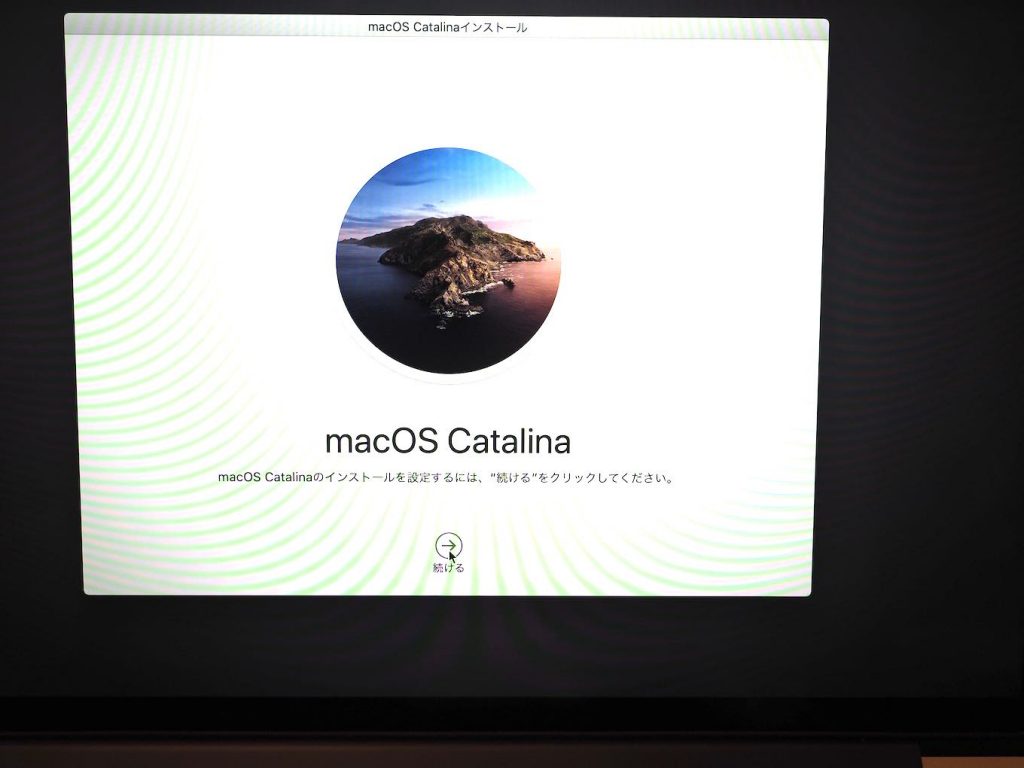
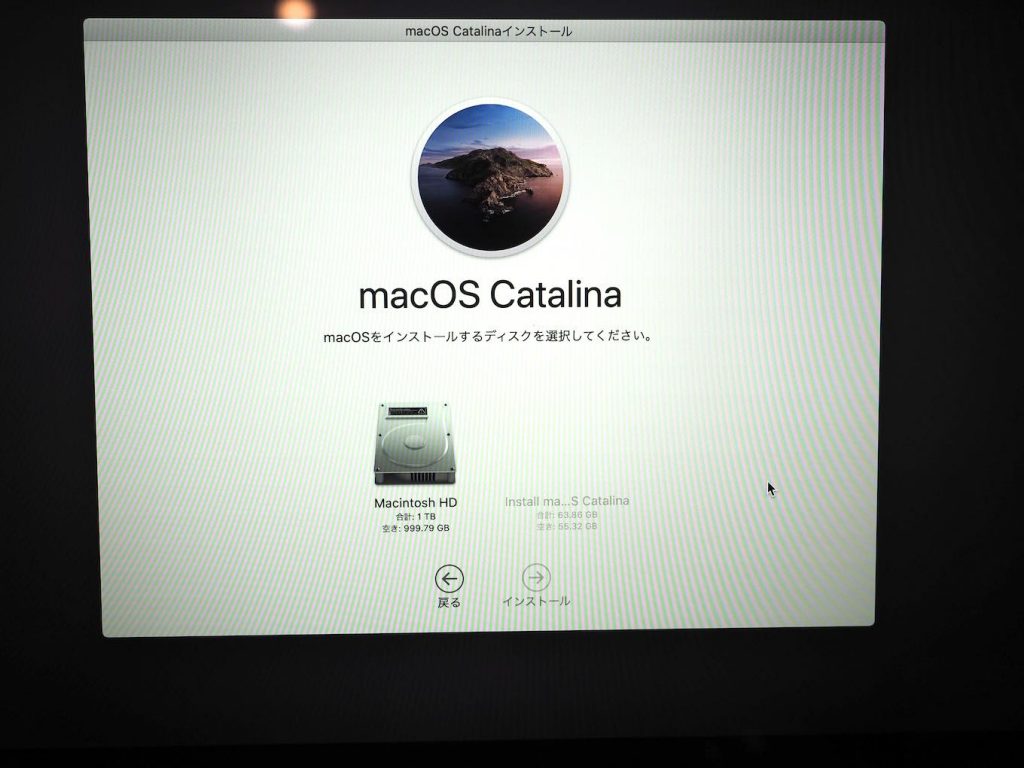
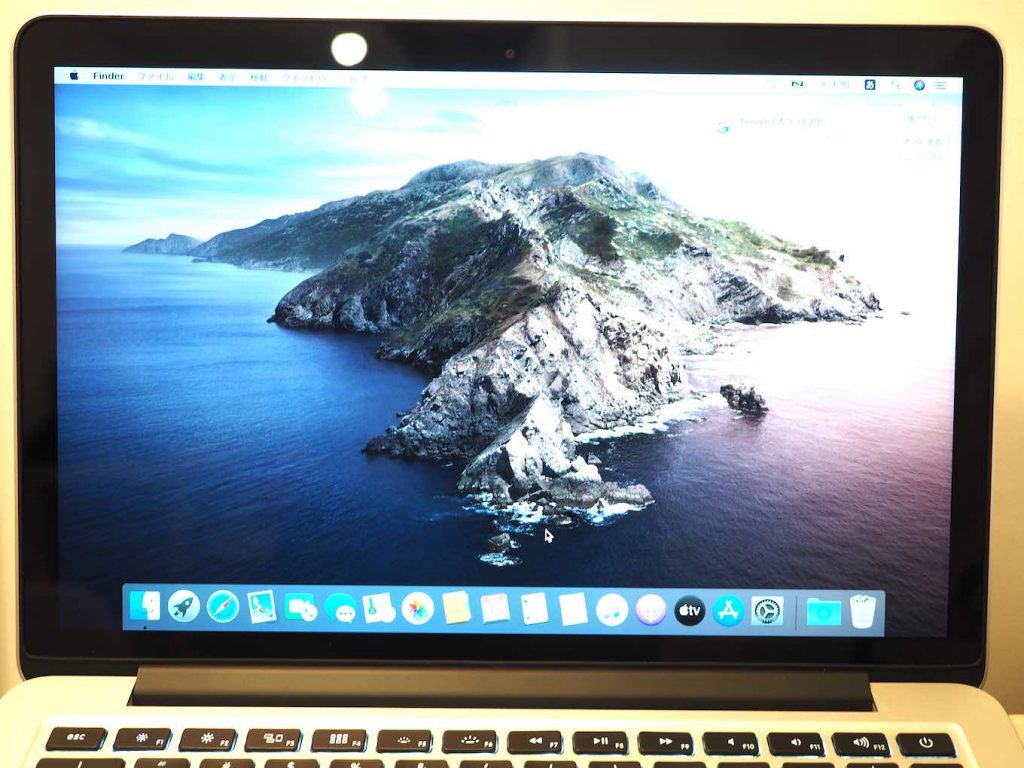
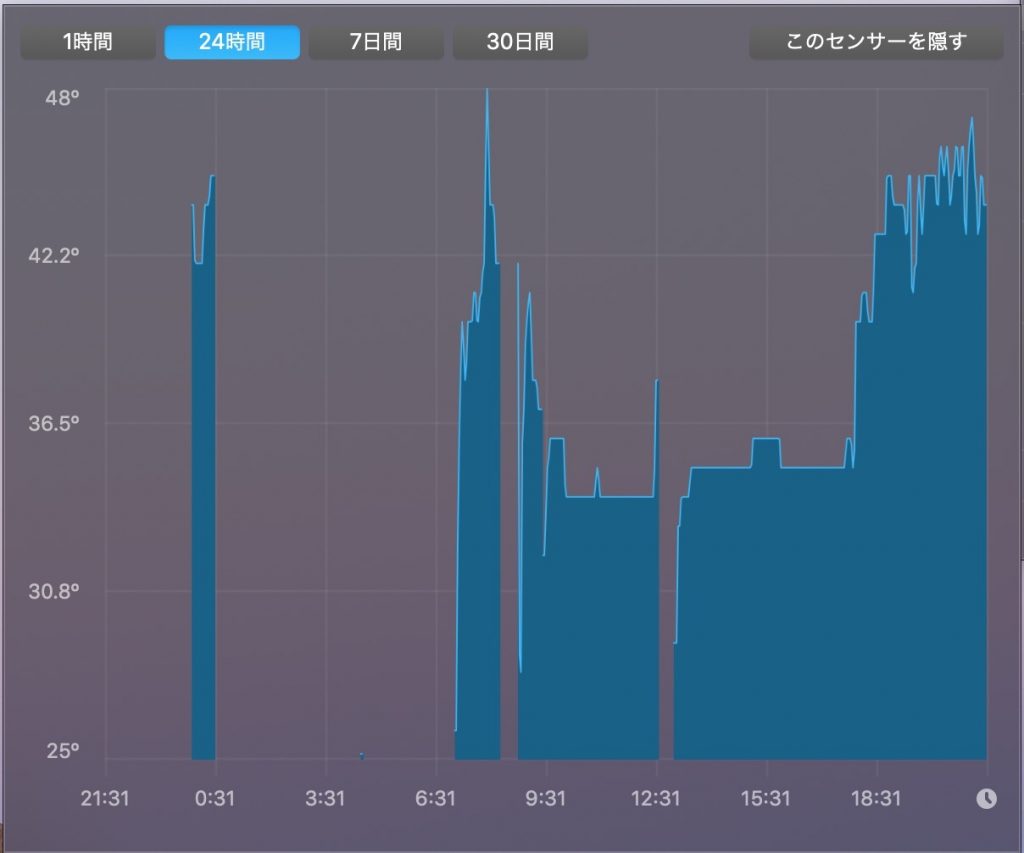
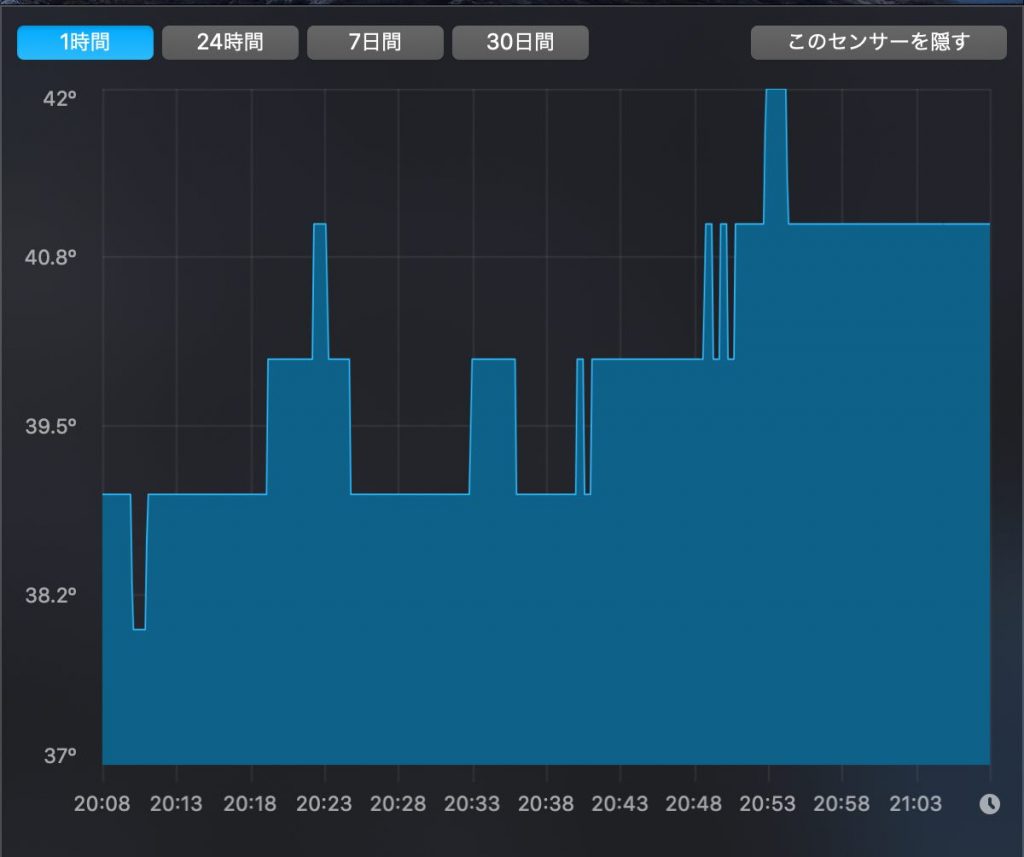
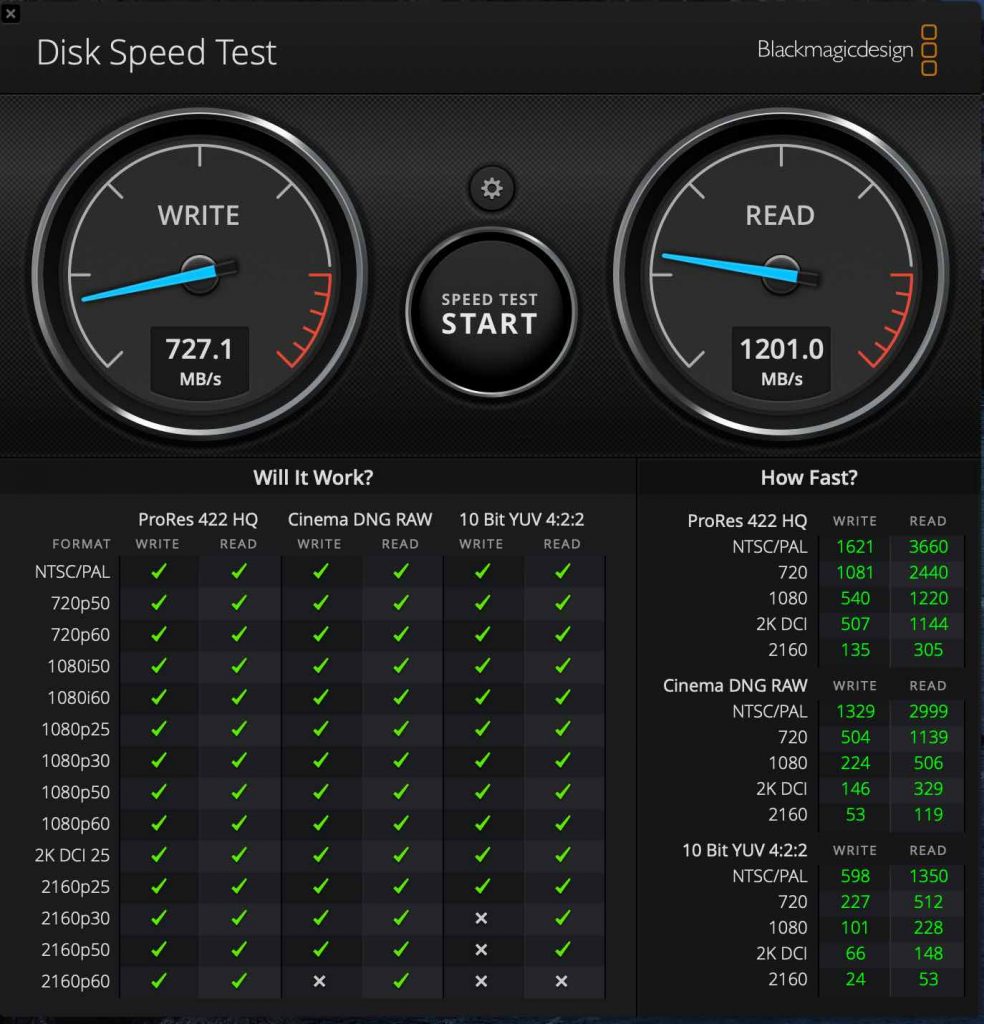










コメント
コメント一覧 (2件)
コメント失礼いたします。
>>最初、OSのインストール画面でインストール先に換装したSSDが表示されていなくて焦りましたが、SSDをフォーマットしていませんでした。
>>それで、まず装着したSSDをフォーマットする必要があります。
上記箇所について、
SSDを換装後、私も同様にSSDの表示が無い状態です。。
装着したSSDをフォーマットするというのは、
COMMAND+R を押しながらの起動で行ったということでしょうか??
ご返信いただければ幸いです。
⌘Command + Rを押しながら起動して、macOSユーティリティのディスクユーティリティで換装したSSDをフォーマットしたと思います。