先日、ティーピーリンクジャパンの楽天のショッピングサイトで注文していたTP-Link の無線LANルータ「Archer C2」(英語版)が届いたので、さっそく開封してみました。
「Archer C2」開封
ティーピーリンクジャパンの直営店からの発送だったので、箱がTP-Linkの箱でした。

「Wi-Fiなら任せてくれ」と箱に書かれています。世界シェア1位の意気込みでしょうか。

「Archer C2」の箱。国内のB社やN社のエントリークラスのルーターと比べると箱が異様に大きいです。
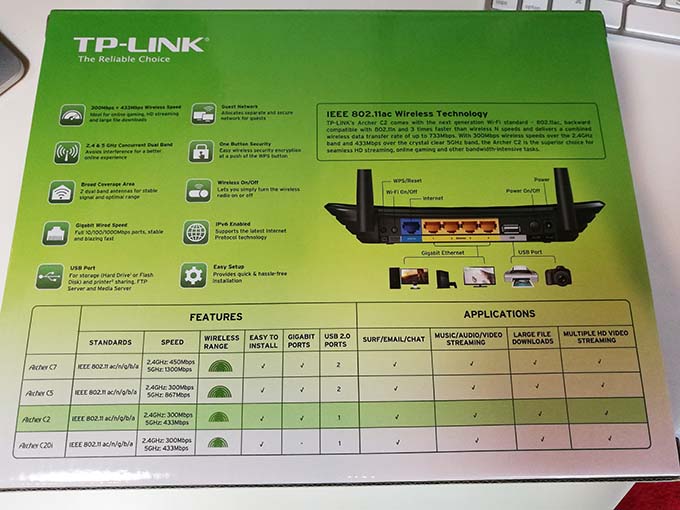
箱の裏側です。ルータの機能の説明や、TP-Linkの他の機種との性能の違いが一覧で表示されています。
「Archer C2」はamazonなどでも販売されている「Archer C20の下位モデルと思っていたのですが、「Archer C2」の方がLANポートがギガビットに対応しており、こちらの方が上位モデルになるようです。

箱を開けるとこのような感じでルータ本体が入っています。
商品名は(英語版)となっていましたが、マニュアルは日本語のものが入っていました。

本体、ACアダプター、アンテナ、短いLANケーブル、マニュアル類が入っています。

ルータ本体裏側の記載部分。(英語版)なので技適マークがあるかちょっと心配していましたが、技適を取得しているようです。日本国内でも問題なく使用できます。
また、箱は全て英語で書かれていましたが、この部分は日本仕様になっているようです。
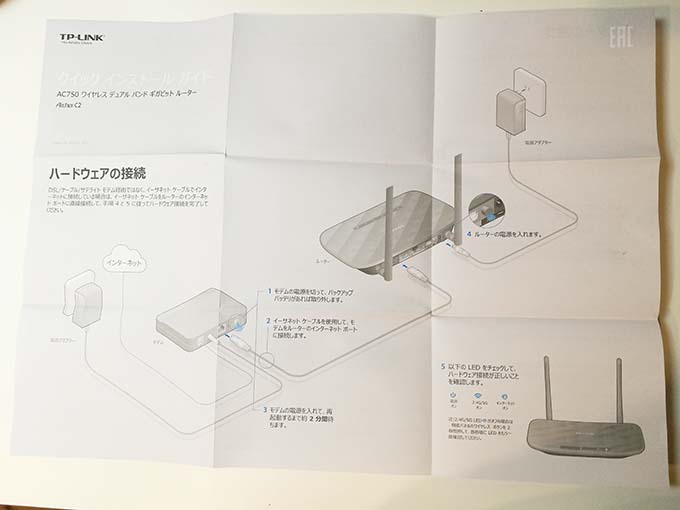
接続図です。日本語で書かれているので、誰でも接続できると思います。
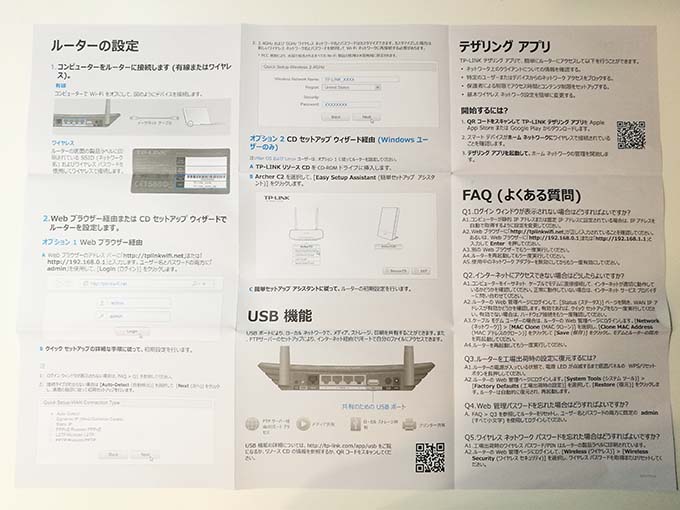
ルーターの設定の説明書。簡単な説明です。ルータの設定を何度かしたことがある方なら問題ないと思います。
「Archer C2」の設定方法
それでは、「Archer C2」の設定をしていきたいと思います。
まず、LANケーブルかWi-Fiで端末をルーターに接続します。
最近はLANケーブルを使ってインターネットをしている方は少ないと思います。その場合でもWi-Fi経由で設定ができるようになっています。
パソコンだけでなく、タブレットやスマホからでも設定はできます。
Wi-Fiの初期パスワードはルーターの底面に書かれています。
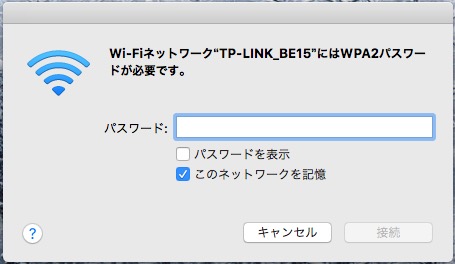
ルーター底面に書かれているパスワードでルーターとパソコンを接続します。
ブラウザのアドレスバーに http://192.168.0.1 と入力してリターンキーを押します。
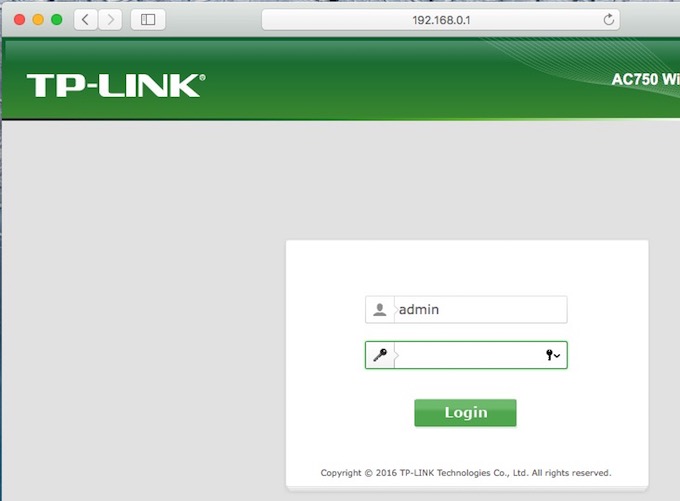
ユーザー名、パスワード共に admin と入力して「Login」ボタンを押します。
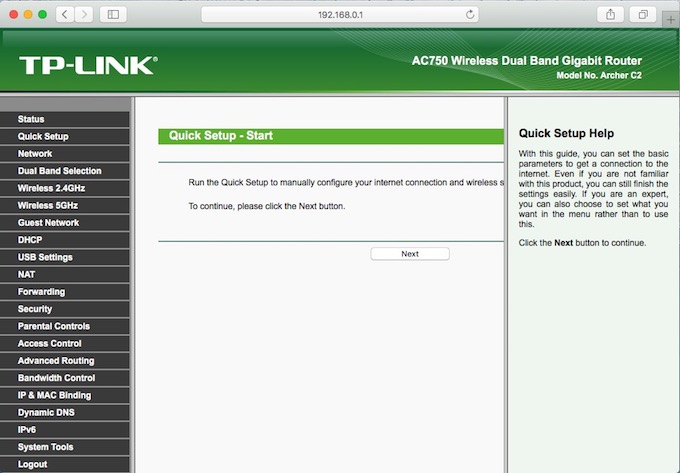
ルーターの設定画面が出てきます。
初めての設定の時は、クイックセットアップの画面が表示されます。「Next」ボタンを押し、設定を始めます。
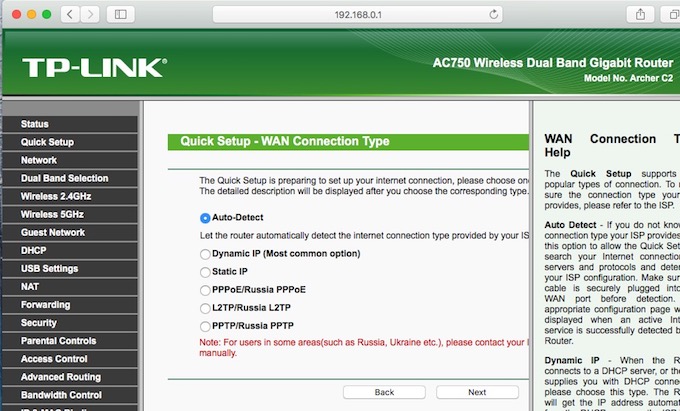
「Auto-Detect」を選択して、「Next」をクリック。
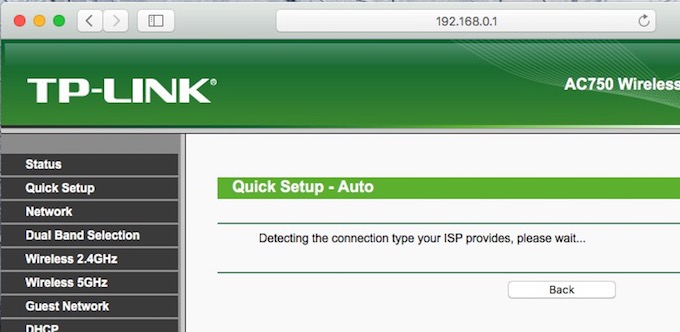
ネットの回線種別を判定中です。
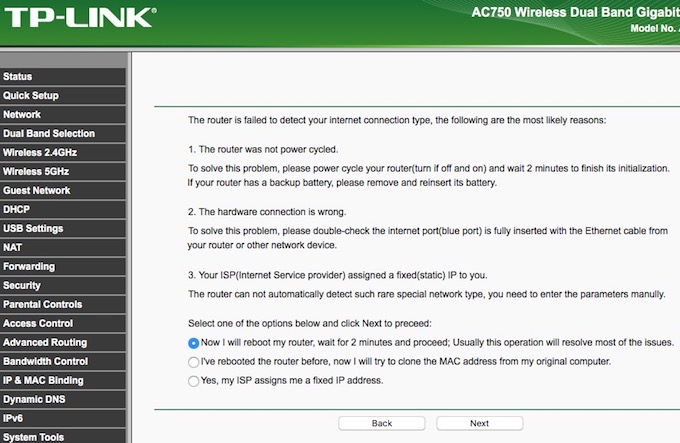
一番上の部分を選択。
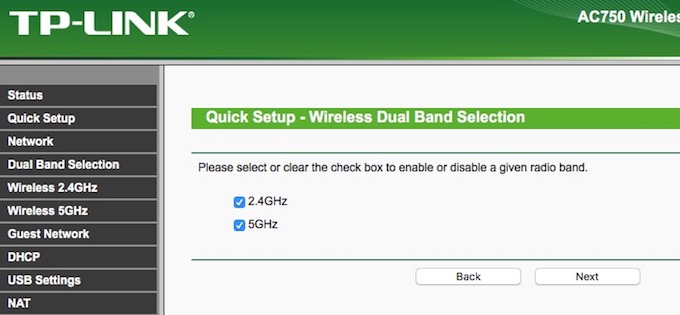
Wi-Fiのネットワーク種別の選択画面です。両方とも選択しておきました。
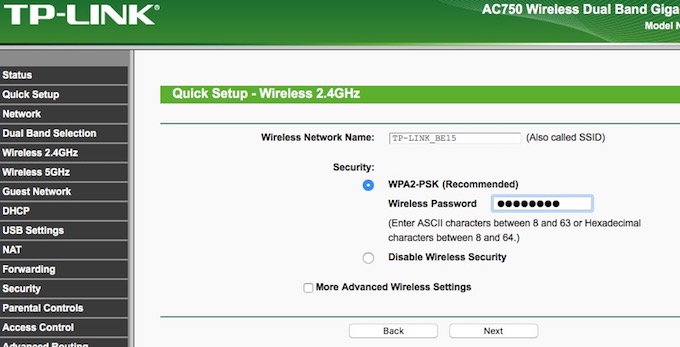
SSIDとWi-Fiのパスワードの変更画面です。このまま変更せずに使用することもできます。また、あとで変更することもできます。
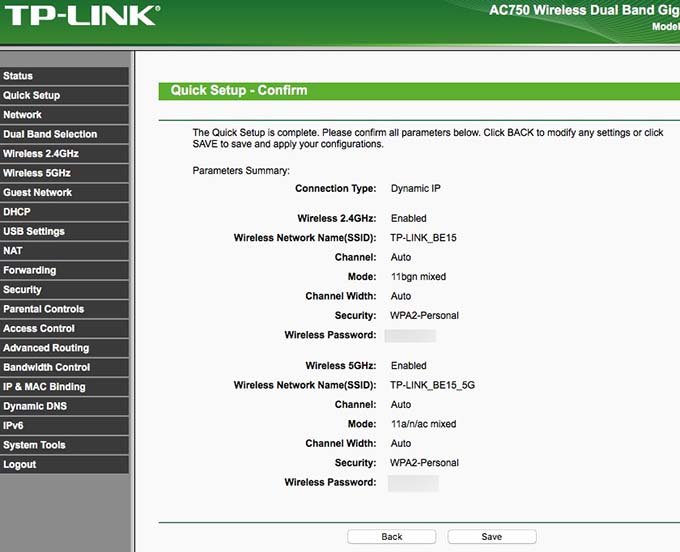
設定の確認画面です。
「Save」画面を押して設定完了です。
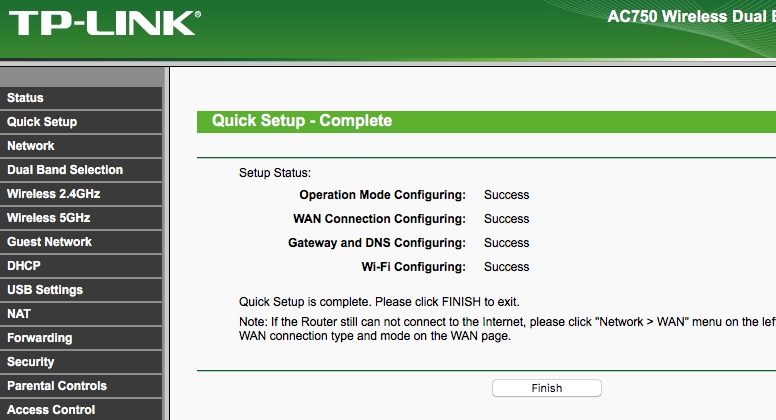
これまで使っていたBuffaloのルーターよりも電波強度が強くなることを期待していましたが、ローエンドモデルだけあって、電波強度はBuffaloのローエンドモデルとそれほど変わりませんでした。








コメント