amazonのFireタブレット 2015年バージョン 第五世代はroot化せずにGoogle Playストアアプリを入れることができるようなので入れてみました。
amazonのFireタブレットはamazonの「アプリストア」からアプリをダウンロードして使うことができるのですが、「アプリストア」に登録されているアプリが少ないため、活用の範囲が狭まってしまいます。
「Google Playストア」アプリをインストールすると使えるアプリの幅が広がります。
Fire タブレット側の準備としては、アプリストアからOneDriveをインストールしておきました。
「OneDrive」を使うためにアカウントを取っておく必要もあります。
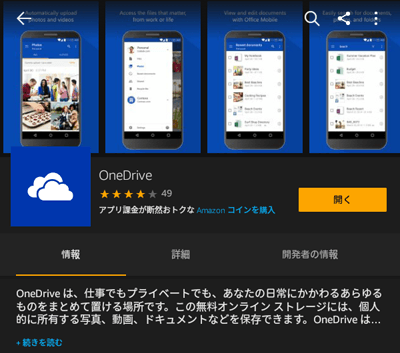
そして、Fireタブレットの「設定」→「セキュリティ」→「不明ソースからのアプリ」の「アプリストア以外から入手したアプリのインストールを許可する」のチェックをONにしておきます。
今度は、パソコンから
にアクセスして、
Google Account Manager_4.0.3-239410.apk
Google Play services_4.4.52 (1174655-036).apk
Google Services Framework 4.0.4-338691.apk
Google Play Store_4.6.17.apk
を一旦、パソコンにダウンロードしました。
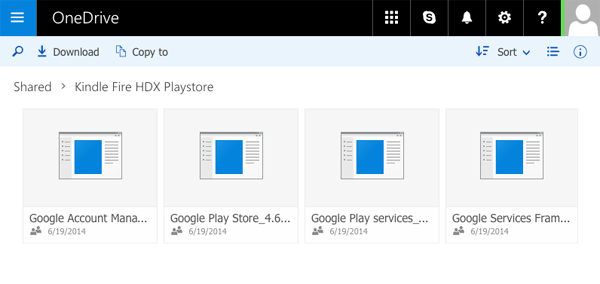
ダウンロードする時に、4つのファイルを選択して一度にダウンロードするとZipファイルに圧縮されてダウンロードになるようですが、1つずつダウンロードすると解凍の必要はありません。
一度パソコンにダウンロードした後、ブラウザから、自分のOneDriveに4つのファイルをアップロードします。
今度は、FireタブレットのOneDriveのアプリを開いて、
Google Account Manager_4.0.3-239410.apk
Google Play services_4.4.52 (1174655-036).apk
Google Services Framework 4.0.4-338691.apk
Google Play Store_4.6.17.apk
の順にダウンロード、インストールしていきます。この順番がどうも重要なようです。
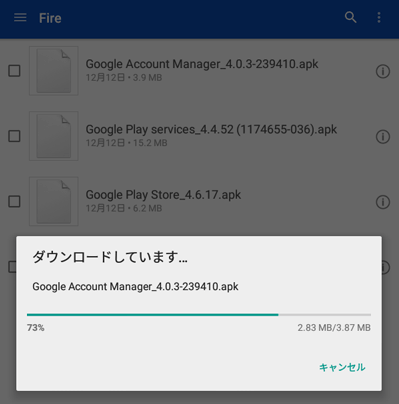
ダウンロードが終わると、このようにインストールの画面になります。ですので、まとめてダウンロードするのではなく、順番にダウンロード、インストールしていくのが良いと思います。
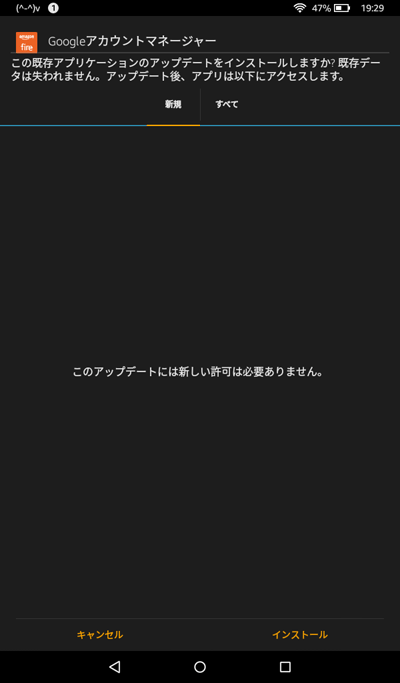
4つの.apkファイルをダウンロード、インストールするとホーム画面に「Playストア」と「Google設定」のアイコンができていると思います。
「OneDrive」のサービスを使うことによって、「ESファイルエクスプローラー」をインストールしなくても、Google Playストアをインストールすることができます。
Playストアを立ち上げて、Googleアカウントを設定すると、Playストアからアプリをダウンロードすることができます。
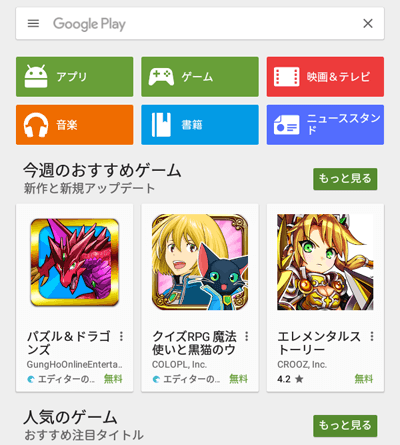
amazonのアプリストアにないinstagramもダウンロードして使うことができます。
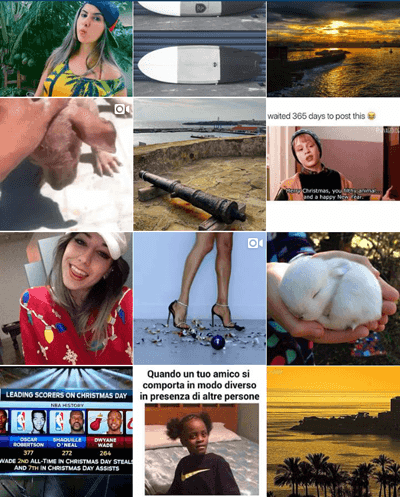
amazonのアプリストアにない「dマガジン」もダウンロードして使うことができました。
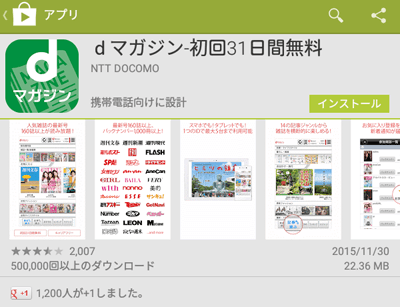
dマガジンはFireタブレットで見る場合、解像度が低いので少し見づらいですが、MicroSDの方に雑誌データーをダウンロードしておけばページめくりを早くすることができます。小さい文字は拡大しないと見えません。
他に幾つかのアプリをダウンロードして使ってみましたが、うまく使えないアプリもありました。
例えば、「Google AdSense」はアプリは立ち上がるものの、「接続できませんでした」というメッセージが出て、データーを表示させることができませんでした。
また、インストールできないアプリもありました。
例えば、楽天の「Kobo」アプリはamazonのKindleと真っ向から対立するので、アマゾンアプリでは収録されていませんが、Google Playストアにはあります。
しかし、「お使いの端末はこのバージョンに対応していません。」という表示が出て、インストールできませんでした。
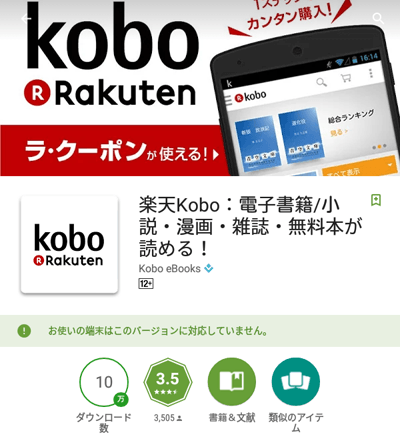
同じ電子書籍リーダーでも、
「ソニーの電子書籍 Reader」はダウンロード、インストールできました。実際、購入した本をダウンロードして読むことができました。
「Google Playストア」アプリが使えると、amazonにはないアプリも使えるので、よりいろんなシチュエーションでFireタブレットを使うことができそうです。
売り上げランキング: 2









コメント