MacのOSXでスクリーンショットを保存すると標準状態ではPNG形式で保存されます。
ブログなどにスクリーンショットを掲載する場合、サーバーの容量的にも、アクセスした方のアクセススピードやデーター容量的にも画像はできるだけ容量を小さくしておきたいものです。
以前はスクリーンショットを撮るとPNG形式で保存されていたので、フォトショップでJPG形式に変更してブログに画像を掲載していました。
しかし、ターミナルからコマンドを打つことにより、スクリーンショットを最初からJPEG形式で保存することができます。
まず、ファインダーを開きます。
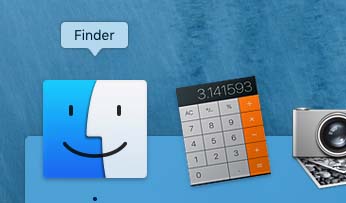
ファインダーの中の「アプリケーション」の中の「ユーティリティ」を開きます。
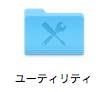
「ユーティリティ」の中の「ターミナル」をダブルクリックして「ターミナル」を起動します。

スクリーンショットをJPG形式で保存したい場合、次の文字列を入力してリターンキーを押します。
defaults write com.apple.screencapture type jpg
その後、
killall SystemUIServer
と入力してリターンキーを押します。
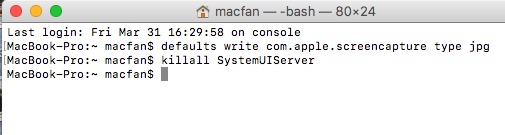
そうすると、その後、スクリーンショットはJPG形式で保存されます。
標準のPNG形式とJPG形式でどれぐらいファイル容量が違うのか画面全体のスクリーンショットを撮影して比べてみました。
ディスプレイに映っている画面をスクリーンショットで撮影するには、「Command」キーと「Shift」キーと「3」キーを同時に押すと画面全体をキャプチャできます。

こんなデスクトップ画面ですが、PNG形式で保存すると4.4MBのデーター量でした。これをJPG形式で保存すると745KBのデーター量となっていました。かなりのデーター量の節約になります。
スクリーンショットの保存は他にもBMP、GIF、JPG、PDF、PNG、TIFF形式で保存することができます。
defaults write com.apple.screencapture type 〇〇
〇〇の部分を保存したい形式に変えるだけです。
これで、自分の使いたい用途に合わせてスクリーンショットを撮影することができます。








コメント