昨年発表されたMacの新しいOS、「macOS Sierra」を遅ればせながらインストールすることにしました。
現在使用している、OS、「El Capitan」は、アップグレードの形でインストールしました。
Mac book proにOSX El Capitanをインストールしました。
今回は、いろいろと不要ファイルなどもすっきりさせたいので、必要なデーターを外付けSSDに保存した上で、クリーンインストールしてみることにしました。
今回は、インストール用USBメモリを作成して、そこからインストールしたいと思います。
USBメモリにインストールイメージを書き込む方法はAppleのサイトに書かれています。
まずは、下記リンクから、「macOS Sierra」をダウンロードします。
AppStoreからダウンロードすると、インストールの画面が開きます。
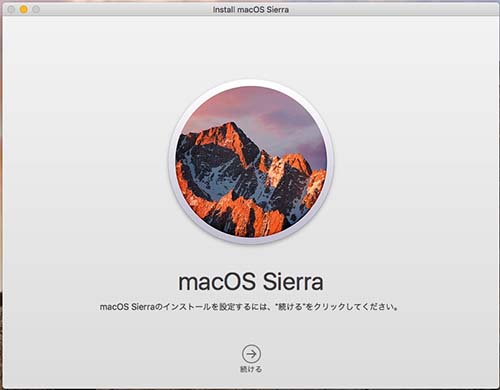
このまま続けると、上書きインストールされてしまうので、ここで、一旦キーボードの「⌘」+「Q」を押してウィンドウを閉じます。
次に、インストール用USBメモリを用意します。最低8GBのメモリが必要のようです。今回は16GBのUSBメモリを用意しました。
まずは、USBメモリをMacに刺して、フォーマットします。
USBメモリをMacに刺した後、
「アプリケーション」の中の「ユーティリティ」の中の「ディスクユーティリティ」を開きます。

左にMacに接続されている記憶デバイスが表示されますが、間違いないようよく確認して、USBメモリを選択し、上のメニューから「消去」をクリックします。
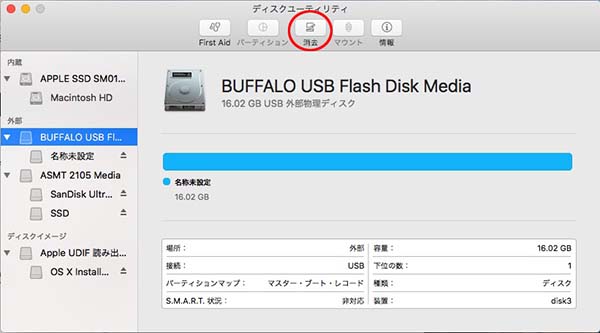
「名前」「フォーマット」「方式」を入力する画面が出ます。
「名前」は日本語でなければ、何でも大丈夫のようです。「UNTITLED」と入力している方が多いようです。私は、Appleのサイトに書かれているのと同じ「MyVolume」と入力してみました。
「フォーマット」の項目は、「Mac OS拡張 (ジャーナリング)」を選択し、「方式」の項目は「GUIDパーティションマップ」を選択し、その後「消去」をクリックすると、フォーマットが始まります。
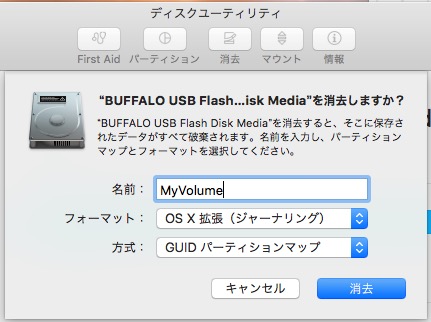
「完了」をクリックします。
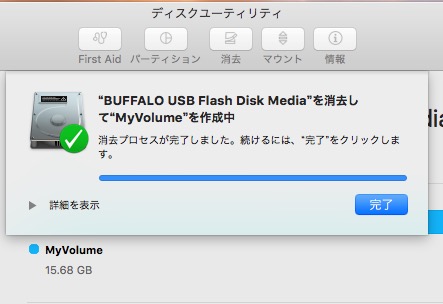
次に、フォーマットしたUSBメモリにインストールイメージを書き込みます。
「アプリケーション」の中の「ユーティリティ」の中の「ターミナル」を開きます。

「ターミナル」の画面に次のテキストをペーストして、「return」キーを押します。
sudo /Applications/Install\ macOS\ Sierra.app/Contents/Resources/createinstallmedia –volume /Volumes/MyVolume –applicationpath /Applications/Install\ macOS\ Sierra.app
パスワードを聞かれるので、Macのパスワードを入力します。

インストールの確認を聞かれるので、「y」キーを押して、リターンキーを押すとUSBメモリにインストールイメージが書き込まれます。
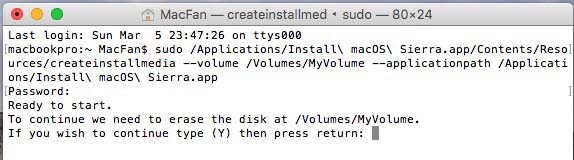
USBメモリへの書き込みが完了するとこのような画面になります。
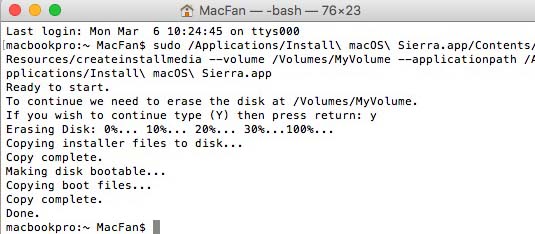
USBメモリからMacにMacOSをインストールするには、「option」キーを押しながら Mac を再起動します。
Macが再起動すると、インストールするディスクを選択する画面になるので、ここで内臓ディスクを指定します。
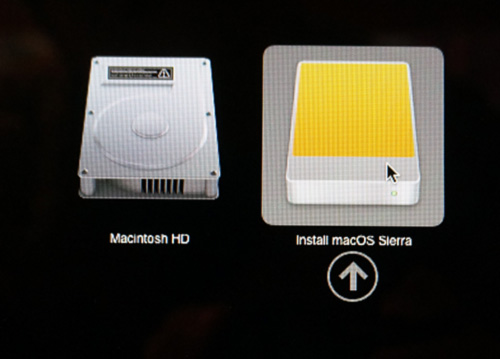
次の画面の「ディスクユーティリティ」で一応、内臓ディスクをフォーマットしておきました。
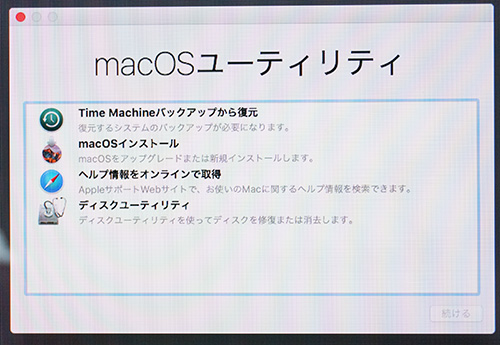
このバージョンからMacでも「Siri」が使えるようになりました。
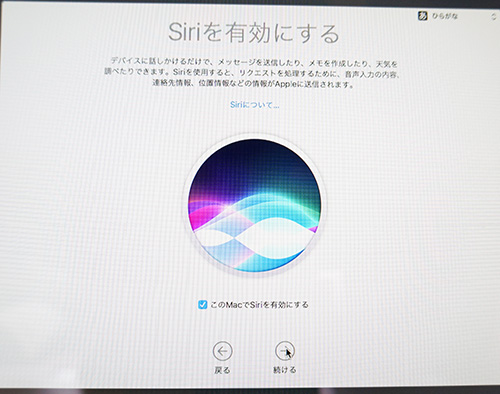
クリーンインストール直後の内臓ディスクの状態。かなり空き容量が増えています。
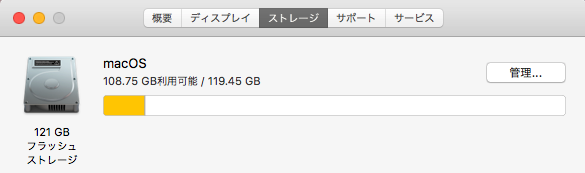








コメント