先日、Windows10のスタートボタンが全く反応しなくなって電源が切れなくなったと言われたパソコンを預かってきました。
現物を見てチェックすると、マウスや、トラックパッドで画面のウィンドウズボタンのところにポインタを持って行ってクリックしても何も反応せず、メニュー画面が表示できない状態でした。これでは、画面の電源ボタンにアクセスできないので、電源を切ったりスリープにしたりできない状況でした。
キーボードのWindowsボタンを押しても反応しない状況でした。
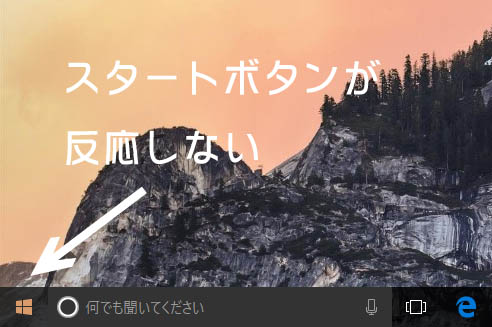
このような場合、Windowsの完全シャットダウンをすれば治ることもあります。
Windows10は、「高速スタートアップ機能」が搭載されています。
高速スタートアップ機能とは、Windowsを高速に起動できるようにするために、前回の最後の状態のメモリやCPUの状態を、休止状態としてディスクに保存しておいて、次回の起動時にはその休止状態から復帰させ、早く起動するようにする機能です。
しかし、前回の状態を保存しているために、不具合も引きずることもあるようです。それで、完全シャットダウンをすると不具合を解消できる場合があるようです。
スタートボタンが押せない状況で、完全シャットダウンする方法
では、スタートボタンが押せない場合、どのように完全シャットダウンできるのでしょうか。
スタートボタンが反応しないので、キーボードの「Ctrlキー」と「Altキー」と「Deleteキー」の3つのキーを同時に押します。
すると、このような画面が出てきます。
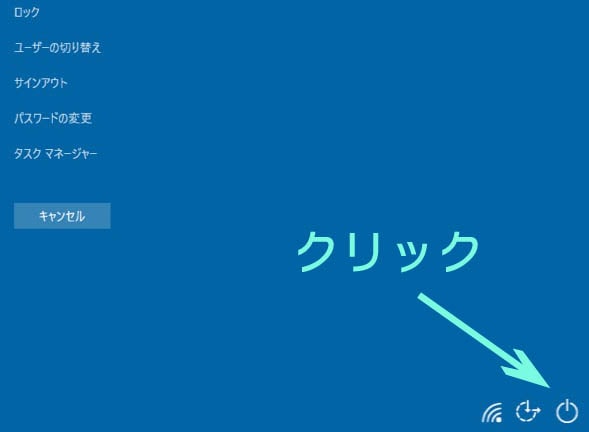
右下に「電源ボタン」が出てくるので、そこをクリック。

真ん中の、「シャットダウン」をキーボードの「Shiftキー」を押しながらクリックします。「Shiftキー」を押し忘れると、また高速スタートアップになってしまうので注意!
もう一度、電源ボタンを押して起動すると、スタートボタンが反応するようになっていました。
そのあと、もう一度電源を切ろうとしたのですが、今度は、画面が暗くなっても、いつまでもHDDのアクセスランプがチカチカして、いくら待っても電源が落ちませんでした。
高速スタートアップがオンになっているとこのような状態になることもあるようです。
それで、パソコンの設定を変えて、「高速スタートアップ機能」を常時使用しない設定にしました。
高速スタートアップをオフにする方法
高速スタートアップをオフにする方法を説明いたします。
Windowsボタンの上で、マウスの右ボタンをクリックし、メニューの「電源オプション」をクリックします。
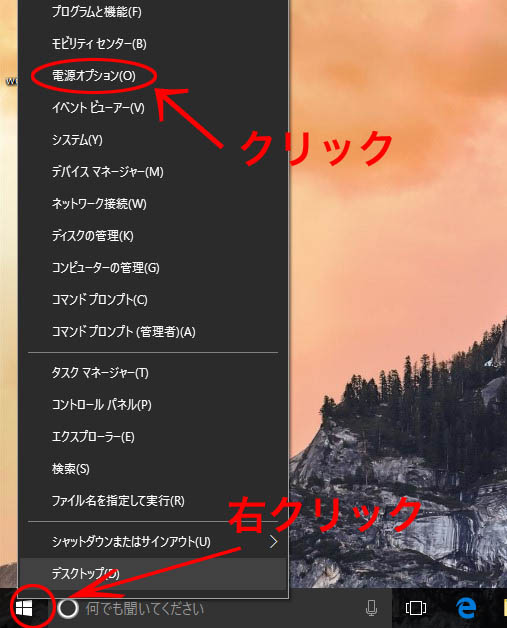
「電源オプション」画面の左側のメニューの「電源ボタンの動作の選択」をクリック。

「現在利用可能ではない設定を変更します」をクリック

下の方にある、シャットダウン設定の中の「高速スタートアップを有効にする(推奨)」のチェックボタンを外し、その下にある、「変更の保存」をクリックします。

これで、高速スタートアップがオフになり、次回から毎回、完全シャットダウンになります。
パソコンによっては、この設定の方が安定する場合があるようです。



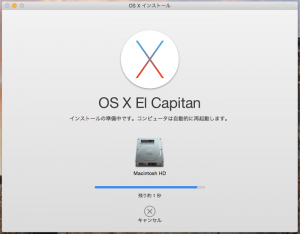
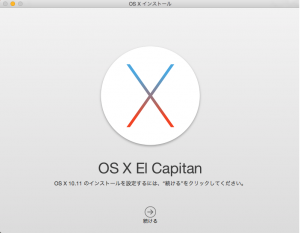
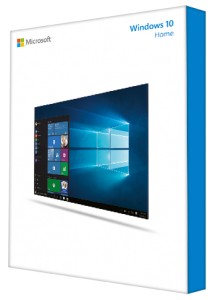
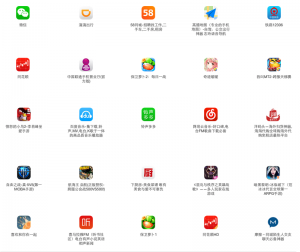
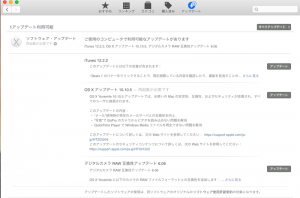
コメント
コメント一覧 (8件)
パソコンを使ってまだ日が浅いですていうかなんにも分かりません初めてすぐにスタートボタンが押せなくなってこのサイトをみたのですが解消できません(´・ω・`)
なにか他に解決方法はないでしょうか?
ご覧いただき、ありがとうございます。こちらの方法では解消できませんでしたか。
他の解決方法としては、手っ取り早くパソコンをリカバリーして初期化するのが早いと思います。もちろん、パソコンの中のデーターは前もってUSBメモリや外付けハードディスクなどにバックアップしておく必要があります。
幸いこちらのページに出会い、手順通りにやりましたら、復旧しました!パソコンの知識もろくにない私でも出来てホッとしています。また『高速スタートアップをオフにする方法』も実施!安定するといいですが…。大変参考になりました。ありがとうございました。
にゃんこまま様、コメントありがとうございます。無事復旧してよかったです。
助かりました!やってみたら直りました!ありがとう!
コメントありがとうございます。お役に立て良かったです!
初めてのタイプのトラブルでしたので、大変助かりました。
説明も、とてもわかりやすく、高速スタートアップも無事オフに出来ました、ありがとうございました。
コメントありがとうございます。無事改善されたようで良かったです。